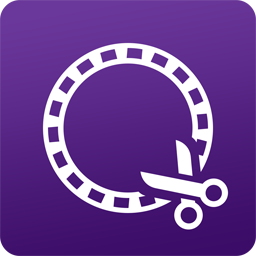

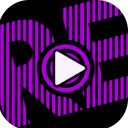
【素材的基本操作】插入素材
例解 在已装配的素材中插入一段素材
1 首先激活要插入素材的轨道,在时间线窗中单击轨道名Video 2,使之变为粗体。然后把时间线窗上方标尺里的游标拖动到插入点。
2 在剧本窗里要插入的新视频文件上单击鼠标右键,在弹出的菜单上选择Insert at Edit Line选项。
3 新素材被插入时间线窗里的老素材中,原来位于该时间段上的素材文件顺延了。用户也可以在插入前激活轨道Video 1,看看效果如何。
4 下面介绍覆盖插入的方法。激活轨道并设置好游标后,在剧本窗里的新视频文件上单击鼠标右键,在弹出的菜单上选择Overlay at Edit Line选项。
5 素材被覆盖插入到指定位置上。原素材并不因为新素材的插入而改变其原来所处的位置。当原素材与新素材位于同一轨道的时候,情况如下图所示。
6 如果用户移开新插入的那一段素材,会发现原素材被覆盖的部分消失了。如果原素材与新素材不在同一轨道,则新老素材并存,原素材不会消失。
7 两种插入方式在影片的制作过程中都有广泛的应用,用户可结合实际需要灵活运用。用户可以用装配-剪断-插入的方法实现上述步骤,比较两种操作的繁简。
知识点:在影片制作中,往往很难做到一次到位。各种音频、视频素材通常是分为几次装入剧本窗的。所以用户还需熟练地掌握向已装配的素材中插入新素材的方法和技巧。本节仍以视频素材为例,介绍几种插入新素材的方法。有些用装配素材的方法能够实现的效果,如果用插入素材的方法来实现往往可以更加方便快捷,例?quot;在一段视频素材中间插入另一段视频素材"的操作,用装配素材的方法去做,需要装配新素材、剪断老素材、移动新素材等好几步;而若使用插入素材的方法只要一步就可以了。 用户可以直接对剧本窗中的素材文件进行插入操作,而不必把该文件先装配进时间线窗。插入一般可以分为两种方式:直接插入(Insert)和覆盖插入(Overlay),前者是指把素材文件插到时间线窗时间标尺游标位置上,并把原来位于该时间段所有轨道上的同类型素材顺延至该文件尾部。后者则不影响其他素材的位置,但会覆盖掉与之同轨道同时间段的素材。行较为详细的介绍。