
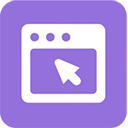
【用窗口组织素材】显示窗(二)
例解 利用显示窗剪辑素材1 在显示窗中可以进行素材的剪辑、插入等操作。这种操作是通过对素材进行入点和出点的设置来完成的。为了方便进行插入、覆盖等操作,显示窗最好设定为双放映区显示。
2 首先在源文件预演区内装入需要进行编辑的源素材文件。用户可以直接把剧本窗中的素材拖动至此,也可以单击时间线窗中的素材使之在此打开。
3 放映素材至用户想要设立入点或出点的位置。用户可以用鼠标指针拖动放映区下方的游标和履带条来进行素材画面的定位,用退帧按钮和进帧按钮进行更为精确的定位。
4 找到合适的位置后,用户可以单击入点按钮{为素材设定入点(即起始点)。或者单击出点按钮}为素材设定出点(即终结点)。原始素材的起始点和终结点是默认的入点和出点。
5 设定好入出点之后,这段素材的剪辑就完成了,用户可以直接在显示窗放映区内使用片断放映按钮来预演剪辑的结果。如有不合意之处可以按G键将素材恢复至剪辑前的状态。
6 在显示窗右部的素材编辑结果显示区可进行同样的操作,来设定整部影片的入点和出点。利用时间线窗中部的工具按钮,可以将原始素材显示区剪辑过的素材插入或覆盖到素材编辑结果显示区所显示的影片中。
7 用户应当注意,剪辑操作不会改变素材源文件。实际上,即使在剪辑操作之后,用户同样可以使用按钮对放映区中整个原始素材的内容进行放映。
知识点:显示窗还可以进行素材的剪辑工作。我们已经知道,在Premiere中可以利用时间线窗来进行素材的剪辑。这种剪辑更注重的是处理各种素材之间的关系,特别是位于时间线窗中不同轨道上的素材之间的关系,从宏观上把握各段素材在时间线上的进度。但在很多时候,用户在剪辑素材时更注重的是素材的内容。例如在出现特定的某一帧画面的时候对视频素材进行剪断操作。用户固然可以将时间线窗与显示窗配合使用来完成这种剪辑操作,但这种方法远不如直接使用显示窗进行剪辑方便。素材的剪辑过程,实际上就是对该素材片断的入点(In Point)和出点(OutPoint)进行设置。所谓入点,就是指素材剪辑完成后的开始点,对于视频素材而言,就是指其第一帧画面。出点则是指素材剪辑完成后的结束点,即视频素材片断的最后一帧画面。通过改变入点出点的位置,即可实现素材长短的改变。使用显示窗对入点出点进行设置的好处就在于,用户可以通过显示窗对视频素材每一帧画面的内容了如指掌,从而根据素材内容进行比较精确的设定。