

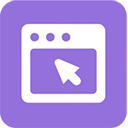
【用窗口组织素材】轨道应用(一)
解例 (一)使用Video1轨道组织素材的切换
1 把鼠标指针移到Video 1轨道左端轨道名之前的白色三角形处,鼠标指针变为手形,单击鼠标左键可打开三条子轨道。
2 单击后三条子轨道被打开。自上向下依次是轨道A(Video 1A)、切换轨道(Transition)和轨道B(Video 1B)。主轨道上的视频素材被默认装配到轨道A上。
3 用户可以用拖动的方法向轨道B上装载视频素材。也可以通过单击轨道名激活轨道B为当前编辑轨道(Edit Line),然后进行各种插入式装配。
4 用任何方式都无法将视频素材装配到切换轨道中。切换轨道专门为容纳切换方式而设。用户需要从切换窗将某种切换方式装配至该轨道。
5 把某种切换方式装配进切换轨道。要求被应用切换的两段视频素材分别处于轨道A与轨道B中,并且在时间线上有一段相互重叠的时间长度,切换方式会自动调整长度与之相适合。
6 为了使时间线窗中能够显示更多的轨道,当不对轨道Video 1进行操作的时候最好将三条子轨道合并为同一轨道。方法是再次单击轨道名前面的白色小三角,使之发生变化。
7 子轨道被隐藏后,其中的视频素材与切换方式用"综合显示"的方式出现在Video 1轨道中,如上图所示。而实际上,此时Video 1轨道中的几段内容尚未合成,仍可再次打开子轨道进行编辑。
知识点:在众多的视频轨道之中,第一条轨道即Video 1轨道的地位是比较特殊的。这倒不是因为它是第一条轨道,而是因为在这第一条轨道上实际包含着三条子轨道。这一特性是Video 2轨道和其他所有新增视频轨道都不具备的。Video 1轨道包含的三条子轨道分别是Video1A轨道、Video1B轨道和Transition轨道。正是因为有了这三条子轨道,用户才能利用Video 1轨道进行多姿多彩的花式画面切换。而事实上,影片的画面切换基本上都是在Video1轨道中利用三条子轨道设计完成的。有关画面切换的各种具体方法将在后面的章节中进行详细的介绍。本节介绍的重点是如何打开三条子轨道及其各自的功能。三条子轨道中,Video 1A和Video 1B两条子轨道基本上是等价的。它们用于分别装配两段视频素材,其名字随轨道Video 1名字的改变而改变。Transition轨道则是一条比较特别的轨道,因为在它上面不能装载任何视频素材,只能装载各种切换方式,用于实现影片从Video 1A轨道向Video 1B轨道的画面切换过程。