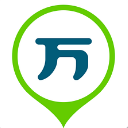


现在很多公司的电脑分布太广,也是就导致了资源流失,这该如何是好呢!DameWare使用方法详细解析来帮助你。让你可以通过这款dameware10中文版软件来进行全方位的覆盖,让你可以更好的管理公司的电脑,通过远程控制来了解每台电脑的基础信息,让你不用在每天奔波楼层去对电脑的管理和维护,只需要DameWare使用方法详细解析就可以轻松帮你解决这些问题。
下载压缩文件后,解压,有一个DameWare NT5x.exe 就是我们需要的安装程序了,双击它,安装
过程很简单,一直点下“继续”就行了,当然你也可以选择安装路径。
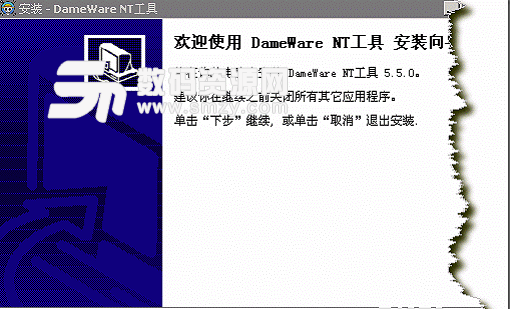
安装完成后,会在“开始”菜单“程序”里创建一个“DameWare NT 工具”的目录,展开它会有四个工具的快捷方式,接下来先简单介绍一下这四个工具的作用。

DameWare Exporter它能够有选择地输出WINDOWS NT系统的网络、逻辑和物理驱动器、打印机、用户、组、AD等信息的工具,功能非常的强大。
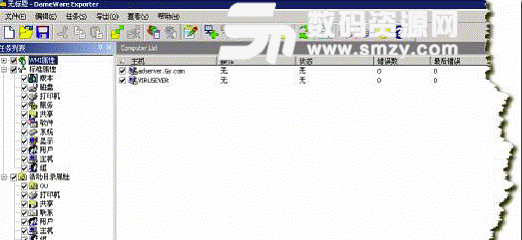
我们可以查看左边的任务列表。展开它可以看到能够做到的各种系统操作,包括WMI属性(可以做很多事情)和标准属性(有磁盘,打印机,服务,共享等),还有活动目录的属性(有OU,用户,主机等)。右边的“Computer List”栏里安装完默认会有域控制器和本机。当然我们可以右击选择“添加”从域目录中添加任何一台机器。(还可以选择“从文件添加”来批量添加机器)。
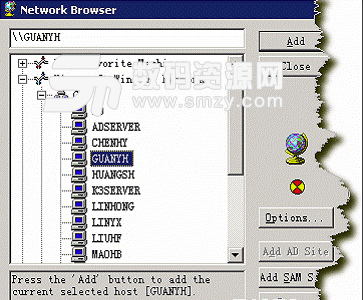
选择菜单栏上的“查看”—> “选项”打开“Exporter 选项”。设置活动目录等各项的输出选项。
默认情况下的输出文件类型是XML,输出路径是
“我的文档\DameWare Development\Exporter”可以修改输出文件类型为.TXT,路径可以随意修改,但这里有一点要注意。修改完成后最好重新启动DameWare Exporter。

设置好输出选项后,我们在“Computer List”选中输要查看信息的计算机,然后在“任务列表”栏选择需要查看的项目,然后右击输要查看信息的计算机选择“启动输出”。
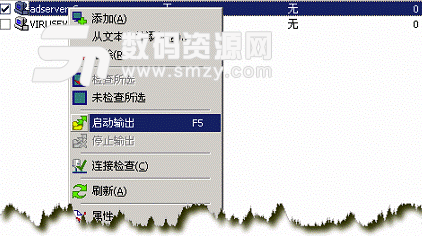
这时候在最下方的“导出”栏就会显示导出项目的进程,同时会在设置的输出目录里生成许多的记录了计算机信息的文件。
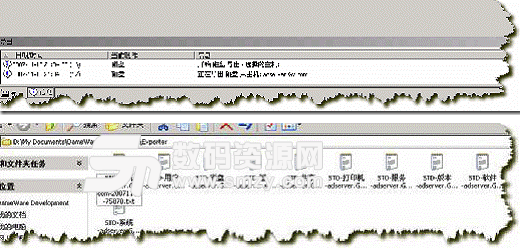
DameWare Exporter 就介绍这么多,这个工具我也用得很小,其它功能大家可以自己去发掘。
打开DameWare NT 工具的界面如下,光看界面我们就能想象得到它的强大功能了。

从左边的Bowser 面板我们可以看到它能做到的事情,管理活动目录,Windows网络,域中的服务器和客户端等等,我们先来看看它针对整个域的管理能力。从下图可以看到它能够管理域控制器(adserver),并且能够管理域成员,能够查看添加域成员,还能够同步域,能够管理域的组和用户。功能的使用很简单,这里不再作介绍。

我们再来看看它对域的组和用户的管理,双击组,我们能够得到域控制器上的所有组的列表。右击一个组,是管理组的功能,有复制、删除、查看属性等等。

再来看看管理用户,双击“用户”,很快就能得到域中的用户列表,随便选择一个用户,单击右键,看看它的管理功能,新建用户、复制、删除、重设密码等等,跟域的自带管理工具一样的功能!当然,这是借助域控制器来实现的。
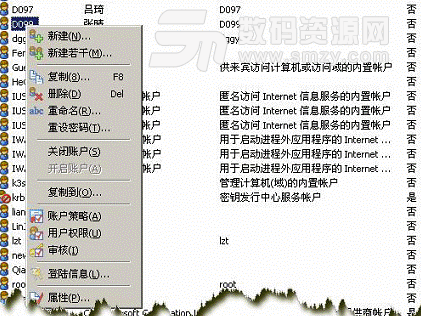
接下来我们看一下它管理域中任意主机的功能,下图中的服务器列出的是域中的所有服务器,工作站是所有在线的客户端,主机应该是包括服务器和在线以及不在线的所有客户端。展开主机列表,选择任意主机并右击,列出所有的管理功能。非常完全,这里不在一一介绍。

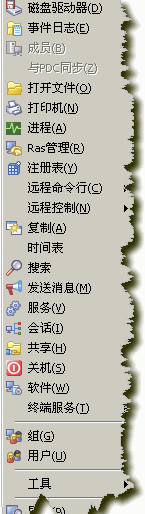
双击打开DameWare 迷你远程控制工具,主界面如图所示,左边“主机名/IP 地址”栏显示的是当前要连接控制的主机,右边的“主机”栏显示的是保存的曾经连接过的所有主机。这里我们以连接一台新的主机为例。
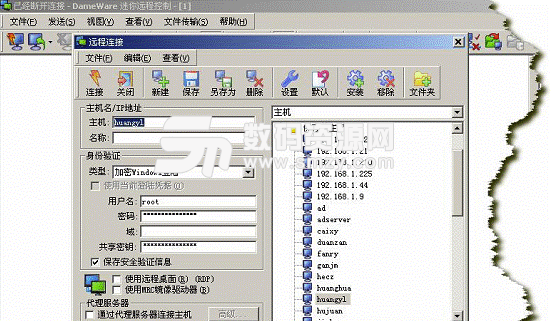
在“主机”栏里输入要连接的主机名或IP 地址。填上具有管理员权限的用户名和密码,域可不填,填写完之后点击连接。

如果是第一次连接该主机,或之前有连接过但是已经删除了客户端的服务将会出现一个连接错误的对话框。提示我们连接目标还没有安装DameWare 迷你远程控制的服务。DameWare 迷你远程控制的最大好处是不需要手动在被控端安装被控服务(有时会例外)。这时只需要点击“确定”就可以在自动在连接目标的计算机上安装被控端服务了。
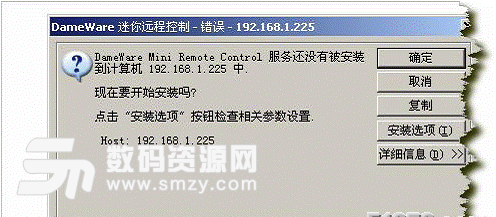
但是我们最好设置一下“安装选项”,会有许多帮助。点击“安装选项”出现一个对话框,这个对话框里的选项说明都很明了,我们可以根据需要选择。“断开连接后停止服务”是在断开连接目标后停止被控端的服务,但不会卸载,再次控制目标计算机时只需启动服务即可。如果是在局域网内最好勾选第三,四项即可。然后打开“编辑”选项。
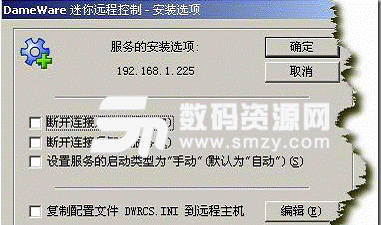
“编辑”对话框里可设置的就比较多,在“普通”选项卡里可设置端口号等,这个我们默认即可。
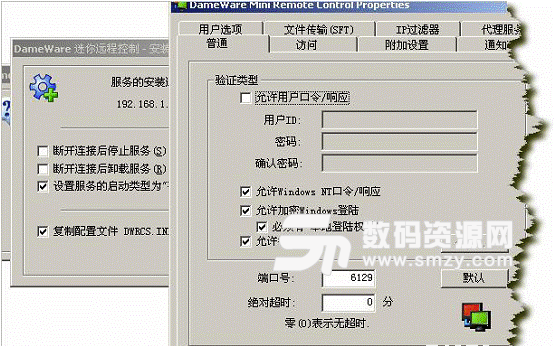
选择“通知对话”选项卡,看到“连接时通知”选项,这个选项默认是点选的,如果选择了这个选项,在连接到目标计算机时会在屏幕右下角出现一个通知框,还可以通过设置自定义通知文本,如果你不想让对方知道你连接了他的计算机可以去掉“连接时通知”前面的勾。
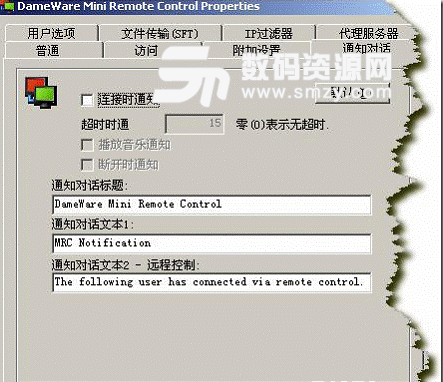
打开“附加设置”选项卡,注意这里的一个选项“允许托盘图标”,这个选项默认是点选中的,选中它会在连接到目标计算机时在屏幕右下方的托盘上出现一个图标。建议取消掉。其它选项可不必理会,默认即可,点击“确定”回到原来的错误提示界面,现点击确定,在目标受控制计算机上安装被控端服务。
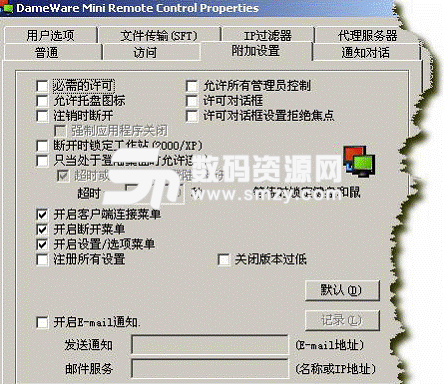
确定以后会出现一个安装服务的进度提示框。稍等一会即会安装完成并自动在目标计算机上启动服务,现在就可以完全控制这台计算机了。
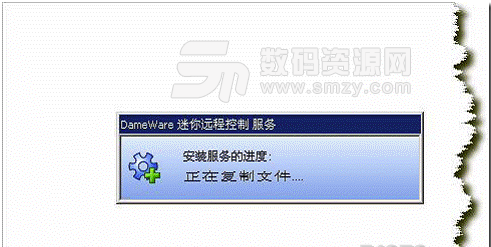
再来看看他的其它一些功能,点击“发送”可以向受控计算机发送一些命令,比如“重启计计算机”、“任务管理器”、“锁定远程键盘和鼠标”等。“锁定远程键盘和鼠标”可使远程主机的键盘和鼠标不能输入。
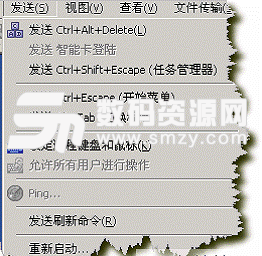
控制目标计算机后,可以从本地计算机上目标计算机上传输文件,在本地计算机右击要传输的文件,选择“DameWare MRC”—>“Copy to remote host xxxxx”就可以向远程主机传输文件。传输完成后可选择菜单栏上的“文件传输”—〉“打开远程下载目录”即可。(远程下载目录可在“安装选项”中设置。)
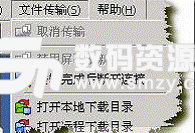
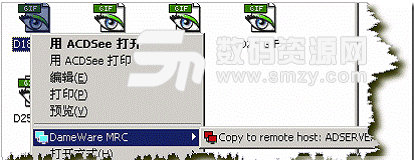
不但能向远程主机传输文件还可以把远程主机上的文件传输到本机上,右击要传输到本机的文件,选择“DameWare MRCS”—>“Copy to remote host xxxxx”就可以把远程主机上的文件传输到本地计算机。传输完成后可选择菜单栏上的“文件传输”—>“打开本地下载目录”即可。(本地下载目录可在“安装选项”中设置。)
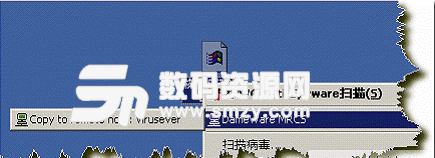
要断开控制远程主机只需点击工具栏上的断开即可。
断开主机后再来看看右边的“主机栏”,刚才连接的主机的IP 地址已经有显示在上面,但是在IP 地址后面加了一个(临时),点击工具栏上的“保存”即可保存主机的所有属性,再次连接该主机时,只需在双击“主机”栏上的名称即可连接到目标主机。
当然,当需要连接多台受控计算机时,我们不能每次都设置一次“安装选项”,可以选择菜单栏的“查看”—>“默认主机属性”设置默认的主机属性比如分辨率,和上面提到的服务安装选项。还可以打开“桌面效果”设置远程主机的桌面效果,默认情况下是取消了所有桌面效果的,因为这样有助于提升性能。
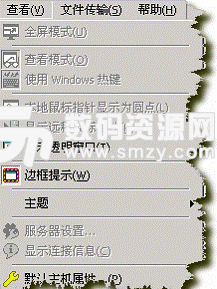
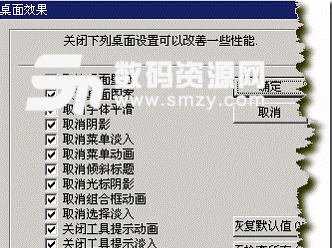

DameWare 迷你远程控制工个的功能就介绍这么多,其它功能可以自己去发掘一下。
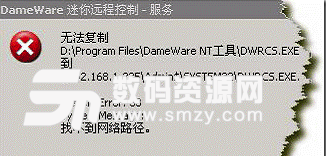
打开“DameWare 迷你远程控制服务安装工具”出现“创建类型-迷你远程控制安装/移除服务工具”这里选择第1,3 项,点击“下一步”,创建一个无对话框提示的安装服务包。
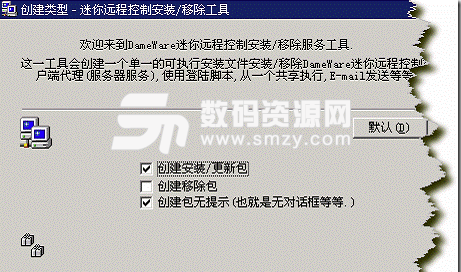
进入“设置”界面可以点击“设置”按钮,可以设置“附加选项”、“通知对话”、“安装选项”等。
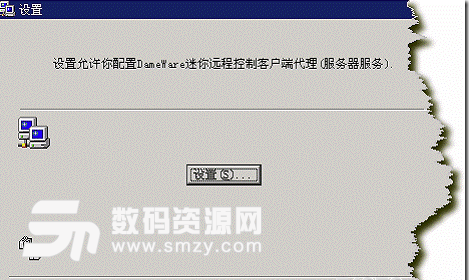
点击“下一步”进入用户名,密码输入对话框,这里需要输入一个具有管理员权限的用户账号和密码,如果是域环境可以输入域名和域管理员的账号和密码。
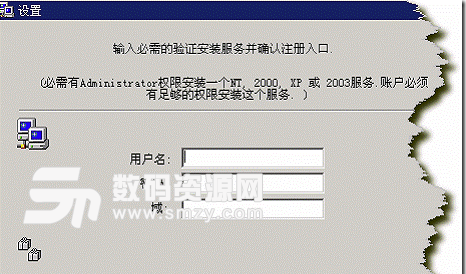
输入完成后点击“下一步”进入“创建包”对话框。点击“Build”即开始创建安装包。
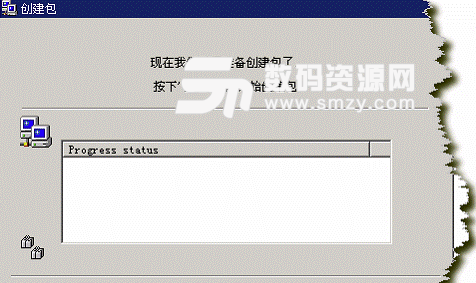
安装包创建完成后会出现一个“安装”对话框,提示在DameWare NT Utilitie的安装目录下新创建了一个DwrcsInstall.exe 的服务安装文件,可以用这个文件在不能自动安装受控服务的目标计算机上手动安装受控服务了。
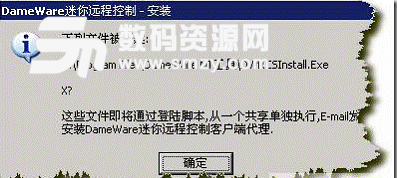


DameWare Mini Remote Control是什么