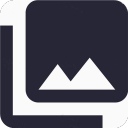
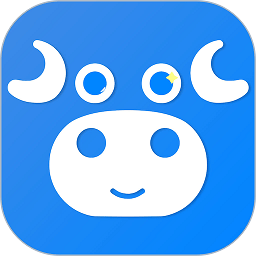
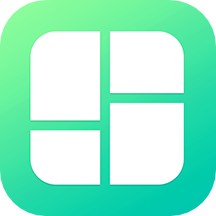
解例 使用速率调整工具改变素材速率
1 选定工具栏中的速率调整工具,当鼠标指针移到素材边缘的时候,指针形状变为红竖线和斜箭头的形状,此时可以对素材进行速率的调整。
2 用鼠标左右拖动素材的边缘部分,则素材边缘的延长线会随鼠标指针移动。用户可根据此延长线确定移动的终点位置。
3 当对素材的持续时间有具体要求的时候,用户可以通过菜单栏里Clip菜单中的选项Duration或Speed来具体设定素材需要持续的时间(帧数)。
4 单击Duration选项后,系统弹出"素材持续时间"的对话框,用户可以在其中输入具体要求的持续时间(或帧数),这个时间的单位取决于当前时间线窗口的单位。
5 用户也可以通过单击Speed选项来进行更为具体的设定。在"素材速率"对话框中,用户除了可以按照持续时间来规定素材的变化,还可以选择按照素材增快的倍数来设定素材的新速率。
6 单击OK确定,则素材的速率被改变,其时间长度同时也有了相应的变化。此例中将素材的速率增大为原来的200%,则其帧数相应地变为原来的一半,即38帧。用户可以通过显示窗直接预演变化的结果。
7 用户应注意,选择工具与速率调整工具虽然都可以控制素材的持续时间。但是前者是把素材多余的部分切断,并且不能够延长原始素材;而后者则可以把素材像橡皮筋一样的拉长和缩短。
知识点:我们在影视作品中经常会看到一些类似这样的情景:画面中一切事物的运动都比真实世界中的情况要快上很多,或者慢上很多。这就是我们常说的快动作和慢动作。这些效果可以通过在摄影时控制胶片移动的速度来实现。而对于已经摄制好的素材,我们可以利用Premiere 6中的速率调整工具来实现这种效果。速率调整工具的功能就是改变某段素材在时间线窗中的持续时间(Duration),同时对素材放映的速率进行调整,使之与新的持续时间相适应。如果用户对素材的持续时间或速率变化的要求不那么精确或取决于别的素材,那么使用速率调整工具是个明智的选择,用户不必去和数字打交道,只凭鼠标操作就可解决一切问题;但有时候对某段素材的速率调整必须用具体倍数来控制,此时就应当使用菜单栏中的Duration、Speed选项了。通过这两个选项,用户可以用具体的加速倍数和持续时间数(帧数)来控制素材的播放速率。