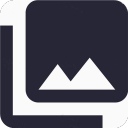

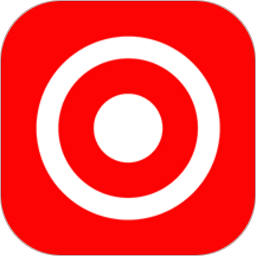
使用工具加工素材
本章导读素材加工是一项细致繁琐的工作,需要用户投入大量的细心与耐心。在加工的过程中,功能齐全、顺手易用的工具更是不可缺少的。Adobe Premiere 6为影片中的素材加工提供了丰富实用的工具。这些工具根据其各自的使用特点被放置在Premiere界面里适当的位置上,供用户随手取用。时间线窗是各种素材片断的加工厂,与Adobe Premiere 4.2中的构造窗(Construction Window)相比,其中集成了更多的工具按钮、更强大的轨道编辑功能。本章中,将着重对时间线窗中的各工具按钮的用法给出详细的实例讲解。本章内容有较强的操作性,用户必须充分结合实践才能熟练地掌握。 解例 使用选择工具选定、移动素材1 工具栏位于在时间线窗内的左上角,工具栏中被按下的按钮表示当前正在使用着的工具。在工具栏中单击"选择工具",快捷键为V。
2 选定"选择工具"后,鼠标箭头无变化。此时用鼠标单击时间线窗中的某一段素材,则该素材的周围出现一圈闪烁的虚线框,表示该素材已被选中了。
3 把鼠标指针移到该素材上,按住鼠标左键不放并拖动鼠标,可以将素材拖到其他轨道或者当前轨道的其他位置上去,松开鼠标左键,则该素材在松开的位置"安家落户"。
4 对于静止画面素材和音频素材,选择工具可以发挥更大的作用,它不仅可以改变这些种素材在时间线窗中的位置,还能改变它们的长度。
5 将鼠标指针移到静止画面素材的边界,鼠标指针会变为两边带箭头的红竖线形状。此时按下鼠标左键并左右移动鼠标即可以改变静止画面素材在时间线窗内的长度。
6 音频素材的长度也可以用上述方法进行改变。不同之处在于音频素材的长度只能比原始的素材长度短。被缩短的音频素材在播放时保持原速度从头播放,到终点戛然而止。
7 改变时间线窗中视频素材的长度也可用上述方法实现,但视频素材的长度改变(即设置入点出点)往往对精确度有更高的要求,最好采用其它的工具。
知识点:在时间线窗的左上角有两排工具按钮。如果你仔细观察,会发现其中一些按钮的右下方有一个小小的三角形箭头。把鼠标指针移到这样的按钮上,按住鼠标左键,你会发现"隐藏"在该按钮中的一些扩展功能。按住鼠标左键,把鼠标指针移到某一功能图标上并释放鼠标左键,你会发现该按钮上的图标变成了刚才所选的功能。这一操作又可以称为"激活"该按钮的这一功能。因此,虽然按钮只有八个,但是实际上里面却包含了21种常用的工具。基本上为用户编辑素材提供了足够用的功能。而且位于同一按钮的各种功能比较相近,便于用户记忆它们的位置,一般不会出?quot;找不到想要的工具"的局面。用户在按下了某一种工具按钮之后,就可以用鼠标在时间线窗内进行这种按钮当前指定的操作了这些工具按钮中,最常用的就是第一个按钮--"选择工具"。这一工具是时间线窗中的默认工具,每回打开Premiere的时候,时间线窗都会自动指定"选择工具"为当前使用的工具。在上一章的实例中,用户已经对这种工具有了感性的了解。在此,让我们来全面地总结一下它的功能。