

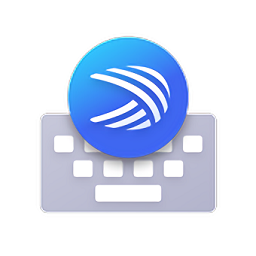
如果您想通过Keyboard Maestro来快速进行word文档工作。那么您就需要看看这里的mac Keyboard Maestro快速入门哦。想必刚切除此工具的你,一定是一头雾水,不知如何去操作,然而等到真正的会去设置它后您就会发现,一切都会变的如此的便捷呢!

mac Keyboard Maestro快速入门
在 Word 中使用 Keyboard Maestro 主要目的是消灭重复乏味的操作。
对于 Word ,我主要集中在三个方面使用 Keyboard Maestro:
对菜单的操作
对文字的操作
使用 AppleScript 操作

为了减少大脑的记忆,我还是喜欢用 Palette 来执行 Keyboard Maestro 的 Macro。

创建组,如图设置成「Word」激活时显示 Palette 即可。
对菜单的操作
对于大部分 macOS app 来说,Keyboard Maestro 都可以直接调用你的菜单,不知道是不是使用了 macOS 标准开发所致,在 Keyboard Maestro 里可以模拟你对菜单项的选择,进而运行该菜单项。
比如「100%」、「200%」这两个 Macro,目的是快速将视图缩放至 100% 和 200%,不用 Keyboard Maestro 的话你需要在菜单里选择「视图 - 缩放 - 100% or 200%」或者在底部功能区拖动滑块或点「+、-」来调整。
如果我们有了 Keyboard Maestro 制作好 Macro 放到 Palette 里,一次点击就直接切换,岂不快哉。
创建 Macro,按 ⌘Command-K 或 菜单「Actions - Show Actions」 呼出动作库,将「Interface Control」里的「Select or Show a Menu Item」动作拖入到 Macro 里。

在「Select menu in」里选择「Microsoft Word」如果不是正在运行的 App 可以选择「More」。

在「Menu」里选择你想选择的菜单项即可。

当然对于需要连续选择菜单的操作也是可以的,再加个 Action 就行,比如对「页眉」的操作,这个操作是针对有的文档会在页眉处显示一个横杠,将页眉样式改成正文就能彻底解决。

Keyboard Maestro 对菜单的操作是非常快的,完全看不到菜单展开的过程,直接就是运行你需要的菜单项。
以上就可以用 Keyboard Maestro 操作所有可操作的 App 的菜单,对于某些经常选择的菜单项来说还是非常快捷的,完全不需要编程。
对文字的操作
对于我们常书写的文书中,有大量制式但又存在个案差异的情况,需要大量的复制粘贴,又要对部分文字进行修改,在我们刚开始使用的智审系统里,它会将这些固定的信息填写好,目的是减少我们书写的工作量,但实际操作中会存在非常多的错误,会大大加大校对的难度和出错率,所以求人不如求己,直接促使我使用 Keyboard Maestro 来强化本部分的操作了


Hyper Key在macOS Sierra上失效的临时解决方案