
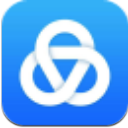

水流效果


2)选中上一步建立的粒子系统“水流_PArray”,进入Modify(修改)面板,单击Pick Object按钮,选择喷射水流的物体(Aqueduct)。这时如果播放动画,可以看到粒子从物体的各个表面上向四面八方发射出来,PArray粒子系统和几何体邦定之后的默认效果就是这样。显然这与我们需要的效果仍然有差距,那么如何让粒子只从一个面上发射出来呢?这是我们需要使用Mesh Select修改器。

3)为水管添加一个Mesh Select修改器,激活Polygon子物体,选择水管出水口的面,我们就需要粒子从这个面上发射出来。完成之后,退出Mesh Select修改器(直接单击修改器的名称即可)。
4)重新选择粒子系统“水流_PArray”,在其修改面板的Particle Formation(粒子形成)中选中Use Selected SubObjects(使用选定的子物体)复选框,这个选项可以让粒子系统“水流_PArray”以水管上选中的那个面作为粒子发射的面。

PArray粒子系统简介
PArray是Particle Array的缩写,这种粒子系统主要用来制作以下两种粒子效果。
1、粒子从物体表面发射出来的效果,在制作水流效果的例子中我们就使用了PArray粒子系统的这种特性。具体来说,PArray可以制作粒子从物体的不同子物体上发射出来的效果,包括边、顶点和面。
2、用来制作比较复杂的物体爆炸效果,后面将会详细介绍。
PArray粒子系统的制作流程
1、建立一个几何体作为PArray粒子系统的发射器。
2、创建PArray粒子系统。
3、在PArray物体的Basic Parameters(基本参数)中使用Pick Object(选择物体)工具选取第一步中建立的物体,从而建立PArray粒子系统和几何体之间的联系。
4、调整PArray参数。

Mesh Select修改器
Mesh Select修改器的作用是将一个物体的某个子物体选择集传递给上一层的修改器或者提供给其他操作使用。它就如同一个筛子,使更高一层的修改器或者相关操作只能对物体上的某一些子物体(点、边、面等)产生作用。
Mesh Select修改器的一般使用流程是:
1、添加Mesh Select修改器
2、激活修改器的某一个子物体级别
3、在这个子物体级别内部进行选择
4、退出Mesh Select修改器,虽然退出了Mesh Select,但是在第三步中建立的选择仍然是有效的。
5、为物体添加其他修改器或者执行其他操作,比如在这个例子中,我们就需要调整和这个几何体邦定的粒子系统的相关参数。
5)现在设置粒子系统“水流_PArray”的其它参数。
在Particle Quantity(粒子数量)中选择Use Rate(使用发射率,如果不熟悉这个参数,请参阅本系列教程的前面章节)并设置其值为50。
在Particle Motion(粒子运动)中设置Divergence(散布角)为20度左右,这个参数控制粒子的散步范围,过大或者过小都会使水流失真。
在Particle Timing中设置Emit Start和Emit Stop分别为0和100,也就是和动画等长。另外Life也应当设置为100,也就是说粒子产生之后不会自己消失,这和上一节介绍的烟雾效果的设置是不同的。因为烟雾会自己消散,而水流则不会。
这里还有一个Speed(参数),我们将在后面使用另外一种方法进行设置,现在随便输入一个10左右的值就可以了。

3、建立空间弯曲
为了制作水流落下以及水流碰到地面后溅起的效果,我们需要两个空间弯曲,一个是Gravity(重力)空间弯曲,它的作用是使水流向下落,另外一个是Deflector(挡板)空间弯曲,它的作用是让地面具有“回弹”功能。
1)打开Create(创建)->Space Warps(空间弯曲)->Force(力),单击Gravity按钮,在场景中拖动建立重力空间弯曲并命名为“下落_Gravity”,对于它的参数我们直接使用默认值即可。
2)使用Bind To Space Warp(绑定到空间弯曲)工具将空间弯曲“下落_Gravity”绑定到粒子系统“水流_PArray”上面。

Gravity(重力)空间弯曲
这种空间弯曲主要用来模拟重力作用于粒子系统所产生的效果。这种空间弯曲是有方向性的,它在场景中的图标带有一个箭头,这个箭头就是重力作用的方向。为了达到预期的重力效果,我们经常对这个方向进行调整。

3)现在如果播放动画,你会发现粒子虽然受到重力影响落到了地面,但是碰到地面后直接穿透过去了,显然这是不真实的,我们还需要使用Deflector(挡板)空间弯曲来让地面具备反弹粒子的性能。
仍然在空间弯曲的创建面板中,拉开子物体选择框,选择类型为Deflectors,然后单击Deflector按钮。
在场景中拖动鼠标创建Deflector物体,并将其覆盖在地面上,命名为“地面_Deflector”。注意其大小和位置将会影响到渲染效果。

4)在保持对空间弯曲“地面_Deflector”的选择状态下,进入Modify(修改)面板,设置Bounce(回弹)为0.2,Friction(摩擦系数)为0.1,完成设置之后别忘了将空间弯曲“地面_Deflector”和粒子系统“水流_PArray”绑定起来。

4、粒子发射的速度波动
真实的水流速度是有一定波动的,我们将使用一个Bezier Float(贝兹浮点)控制器和一个Noise(噪波)控制器来对粒子系统“水流_PArray”的Speed参数进行动态调整来实现这种效果。
1)选择粒子系统“水流_PArray”,在其修改堆栈中选择最下面的PArray条目,其参数面板将会自动展开。
2)在Particle Motion(粒子运动)中的Speed(速度)输入窗口中单击鼠标右键,从弹出菜单中选择Show in Track View(在轨迹视图中显示)。注意,操作之前应当将时间轴的滑块调整到第一帧。
Deflectord(挡板)空间弯曲
Deflector空间弯曲的作用就是阻挡并反弹粒子的运动。Deflector是最基本的挡板,形状为矩形,我们只能调节其大小、空间位置和旋转角度。
这一类空间弯曲中还有SDeflector和UDeflector两种类型,其中SDflector是球形挡板,而UDeflector则更为灵活,它能让任何一个不规则的几何体成为挡板。比方说,如果我们要制作水流漫过台阶的动画效果,如果使用普通的Deflector,那么每一级台阶都要建立一个,而如果使用UDeflector则可以将整个台阶转换成一个挡板物体。


3)在Track View(轨迹视图)窗口中打开菜单Controller->Assign,为这个参数指定控制器。在弹出的Assign Float Controller(指定浮点控制器)对话框中选择控制器类型为Bezier Float。
4)完成上一步操作之后,Speed参数的名称将会变成“Speed:Bezier Float”表示这个参数正受到贝兹浮点控制器的控制,仍然选择这个条目,再次打开菜单“Controller->Assign”,这一次从Assign Float Controller对话框中选择Float List(浮点数列表控制器)。严格地说,Float List本身并不是一个控制器,它是起一个容器的作用。某个参数上面如果有了这个控制器,我们就可以对其添加多个对浮点型参数起作用的控制器。我们还可以为这些浮点型控制器设置作用的权重值来决定哪一个控制器的效果表现得比较明显。
5)这时你会发现Speed参数项的名称变成了“Speed:Float List”,并且前面多了一个加号,表示可以展开,展开可以看到下面多了一个“Available”项目,选择这个项目,可以再次为它实行Assign Controller添加控制器,这一次选择Noise Float(噪波浮点控制器)。
Track View(轨迹视图)
Track View(轨迹视图)让用户从完全不同的角度察看场景,在轨迹视图中,我们看到的不是各种形状的模型,而是抽象的参数,这些参数控制了场景中的所有几何体的外观和动画效果,因此轨迹视图又被称为是“数据驱动”的视图,而普通的顶视图、前视图或者透视视图则是“几何体驱动”的视图。轨迹视图又有两种显示方式,分别是Curve Edtior(曲线编辑器)和Dope Sheet(摄影表)。
轨迹视图的左侧是一个树形列表,列出了场景中的所有物体,包括环境效果也被罗列其中。每一个物体或者环境效果下面又包含控制其效果的所有参数。轨迹视图右侧显示出在左侧窗口中选中的某个参数随时间的变化轨迹或者变化值。
Controller(控制器)是3DSMAX中动画制作的基本手段,所有动画都离不开控制器。你也许会说,我在Auto Key模式下自动记录了一段动画就没有和控制器打交道。事实上,几何体建立之后,就被自动赋予了一个动画控制器,Auto Key模式下记录的动画只不过都是通过修改其其动画控制器的参数而实现的。在轨迹视图中,我们可以清楚地看到物体所拥有的控制器并对其进行修改。
 |
 |
 |
 |

5、创建材质
对于水流效果而言,我们可以使用泡沫材质,这种材质和烟雾材质有点类似。粒子的类型仍然是Facing,同时具有一个圆形渐变的效果。
1、选择粒子系统“水流_PArray”,打开其修改面板,在Particle Type(粒子类型)中选择Standard Particles(标准粒子),然后选择下面Standard Particles中的Facing(面贴图)。

2)打开材质编辑器(快捷键M),选择一个空白样本球,调整其Diffuse(散射)颜色为青色(RGB值分别为Red=150, Green=181, Blue=205) ,Specular Level(高光级别)为180左右、Glossiness(光泽度)为最大值100,勾选Face Map选项。

3)在Opacity(不透明)贴图通道上添加一个Gradient(渐变)贴图,设置其渐变类型为Radial。在Diffuse贴图通道上加入一个Mask Map贴图,设置其Mask贴图为Gradient类型,并设置其渐变类型为Radial。

6、添加运动模糊
在3DS MAX的动画制作中,运动模糊不仅是强化动态效果的方法,也是掩盖瑕疵的一个诀窍。虽然只要物体的运动速度足够快,运动模糊似乎“理所当然”地会产生,但是动画毕竟不是真实的物理场景,很多情况下运动模糊绝不是画蛇添足,而是必不可少的步骤。
在这个例子中,如果不为粒子的运动添加运动模糊,你会发现水珠是一个一个蹦出来的,与真实的物理效果大相径庭。
1)在场景中选择粒子系统“水流_PArray”,单击鼠标右键选择Properties(属性)打开其Object Properties(对象属性)对话框,在Motion Blur(运动模糊)组中设置Blur Type(模糊类型)为Image,打开Enable选项。

2)打开Render Scene(渲染场景)对话框(快捷键F10),选择Renderer(渲染器)选项卡,在下面的Image Motion Blur(图片运动模糊)中选择Apply(应用)复选框。然后开始渲染。

至此,水流效果的制作就介绍完了,下一小节中,我们将介绍水下爆破效果的制作。