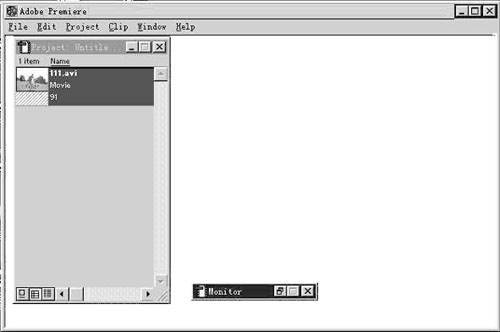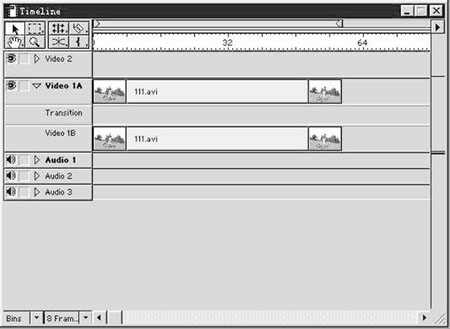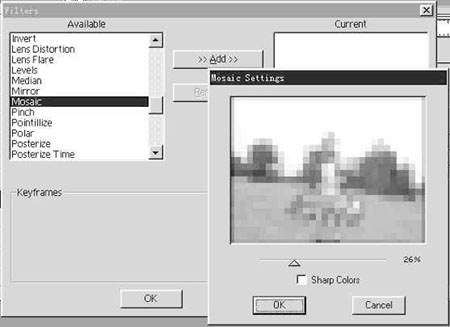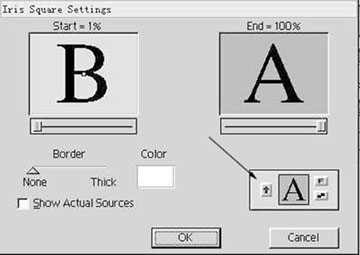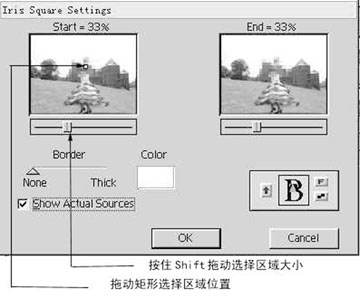在
新闻节目中,根据需要经常有局部
马赛克的
图像出现,这样的
效果在Premiere 5.0中完全可以实现。其思路为:首先形成两个完全相同的
视频轨道,把其中之一用过滤器实现全屏马赛克,再在过渡轨道中设置需要的区域大小及
位置,最后合成。具体方法如下:
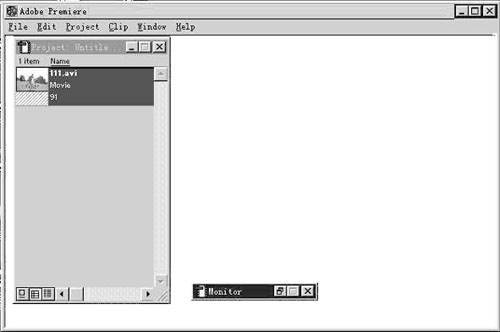
图1
1、启动Premiere 5.0,在“New Project Setting”窗口中进行视频、音频设置(或用默认参数)后,点击[OK] ,然后用“Import File”命令引入需要制作的文件(假设为111.avi)(如图1)。
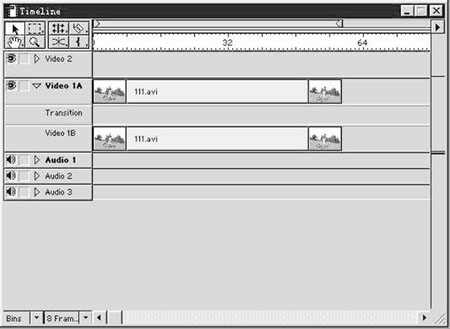
图2

图3
2、选择“Window”菜单中的“Timeline”把111.avi分别拖到“Timeline”窗口中的“Video 1A”和“Video 1B”视频轨道中的起始位置。并拖动该窗口上方滑块保证所有剪辑被选中(如图2)。
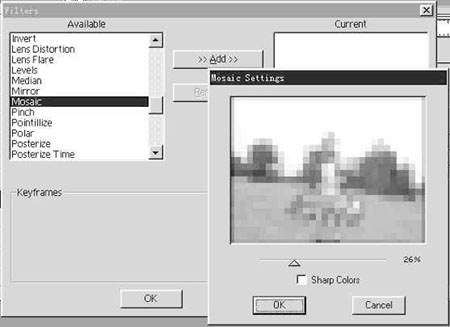
图4
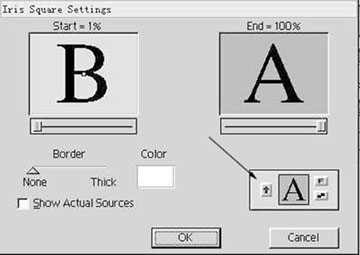
图5
3、右击“Video 1A”中的“111.avi”,在弹出的菜单中选择“Filters”,在“Filters”窗口中选择“Mosaic”,点击[Add]按钮,在“Mosaic Setting”窗口中移动滑块选择合适的效果,分别点击[OK]。
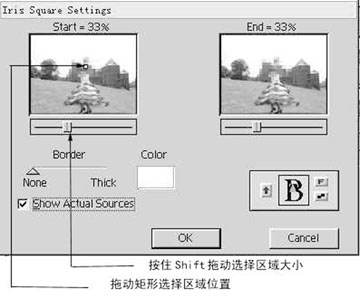
图6
4、过渡:(1)在“Window”中选择“Show Transitions”,选择“Iris Square”过渡效果并拖入“Timeline”窗口的“Transition”轨道,并调整时长与“111.avi”相同;(2)双击该过渡效果打开设置窗口,设“A”为“End”:(3)选择“Show Actual Sources”,按住[Shift]键移动滑块设置马赛克区域的大小,拖动左侧预视画面中的小矩形调整马赛克区域位置,满意后点击[OK]。

图7
5、回车保存后即可在Monitor窗口中预览,(也可用File菜单中的“Export”命令生成avi文件)。
好了,让我们从中体会Premiere的强大功能及影视制作的魅力吧!