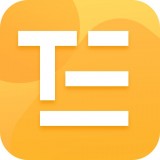
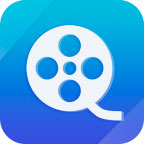
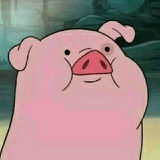
§5.1 什么是“字幕编播” ?
“字幕编播”是本字幕软件的主体。它是针对单个或多个图元进行颜色、形状、姿态、层位、运动轨迹等一系列定义,并播出到字幕板卡或非线性板卡中。
“字幕编播”主要应用于:片头设计、歌名设计、专题封页、资料信息说明、轨迹运动线路演示等。
§5.2 如何定义“字幕编播”项目 ?
进入“字幕编播” 项目有二种方法。其一,是在主菜单上的“项目”栏中选定:“字幕” 。

其二,是在影片流中选定一空项目,再按鼠标的右键弹出插入项目菜单,再选定“字幕编播”项目即可。(如下图)

§5.3 如何输入文本字串 ?

输入纯文本文字有三种方法。
![]()
第一种方法是“直接输入法” :
“直接输入法”即:先按“节目流” 中的按文本输入键 ,再点击“预示窗口”一空白处,即可在预示窗口中出现一个“I”的插入符号,再按“Ctrl+Shift” 键选择汉字输入方法,直接输入汉字或英文即可。该方法可以在输入完一行时,按回车键,再完成下一行的输入。输入时的字体大小为却省值。
![]()
第二种方法是“拉框输入法” :


“拉框输入法”即:先按“节目流” 中按文本输入键 ,再在“预示窗口”中拖拉一个矩形框,该矩形框的高度及为字符串的高度,此时再按“Ctrl+Shift” 键选择好一种汉字输入方法,直接输入汉字或英文即可。
第三种方法是“拖拉外来文本法” :
“文本拖拉法”即:在“字幕属性区域”中选择“文本”输入项。在该项目的文本编辑区域中输入所需要的文本,也可读入其他系统已编辑好的标准的文本文件“*.TXT” ,并用鼠标拖黑以选择好所要的部分或全部文字,拖拉黑区至“预示窗口”之中即完成文本输入工作。
§5.4 如何修改文本字串 :
![]()
对于修改一文本字串,方法很容易。即先选中要修改的文本字串,再点键,进入文字编辑状况,最后点击要编辑或修改的某文字修改即可。

文本字串的修改,不仅仅适用于“字幕编播” ,还适用于“多屏上滚” 、“底行左飞” 、“新闻唱词”等。其方法同上。
§5.5 如何输入竖排文字:
先依上述方法输入一横排“文本字串” ,再右键点击该“文本字串”,在弹出的对话框内选择“竖排”方式即可。
您也可以利用“Ctrl+H”热键来改变“文本字串”的横、竖排。按一次为“竖排”,再按一次为“横排”。
§5.6 如何绘制标准图形:

“小精灵字幕系统” 可绘制多种图形。如:矩形(空心矩形、实心矩形、圆头矩形等)、圆形(空心圆、实心圆、空心椭圆、实心圆等)、线形(徒手线、直线、空心任意多边形、空心任意多边形等)、扇形(空心扇形、实心扇形等)、多边形(空心多边形、实心多边形等)、星形(空心星形、实心星形等)。
绘制方法是:在“节目流”区中选择一图形图元,并在“预示窗口”中拖拉一矩形框以确定图形图元的大小即可。
要注意的是,对于每一种图元,都可能有若干对应的参数(如边数、角度、顶点等)可调,这些参数值的调整区域在屏幕的右上角。
§5.7 如何绘制任意多边型:
![]()

在“线形” 定义中,有绘“徒手线” 、“ 任意闭合空心多边型” 、“任意闭合实心多边型” 、“BIZAL曲线” 、“徒手轨迹曲线” 和“曲线节点调整”等,如上图。
绘制任意多边型的方法是:用鼠标的不断点击左键,组成由若干线段组成的“多边型” ;也可按住鼠标的左键不放,不停地拖拉成一任意“连续多边型” ,最后按鼠标的“右键”表示该多边型结束。此时程序会自动将任意多边型闭合。
对该“闭合多边型”您可以赋上各种色彩、模板、图片等,并处理成虚边,就可以产生许多特殊的效果(如上图所示)。
要注意的是:“任意多边型” 的顶点数最多只能是3000 个点,超过的顶点数将被忽略。
§5.8 如何读入图像 ?
读入外来图像、图片(TGA、BMP、JPG)等有两种方法:
方法一,是先在主菜单中“文件”选项中,选择“打开” 文件,并将文件类型选定为:TGA、BMP、JPG等 。选择好某一目录下的图像文件即可。此时图像大小是依原尺寸的大小调入“预示窗口” 之中的。
方法二,是先选定“节目流”中的“绘矩形”标志,并在“预示窗口”中拖拉绘制一“矩形” ,再选择“属性\u23383参\u36148图” , 利用图片浏览区中的目录选择,确定要输入图像或图片,拖拉该图片到矩形之中即可(缺省矩形含一黑色边框,如想除去掉边框,可在“加边方式”中选择“无边方式”即可)。

要注意的是,在输入图片的过程中会有两种帖图效果出现。其一,是依“平铺”方式帖图,其原理是:当原图像的尺寸小于矩形框区时,矩形框区的图像是由多个原图像拼接而成。当原图像尺寸大于矩形框时,矩形框区的图像只取原图像的左上角部分。其二是依“缩放”方式帖图,其效果是将原图像的大小缩放成为该矩形框区的大小。
另外,这二种帖图方式一定是在“字参”条件下贴图(即:将图像帖在字面上),否则会贴在其它面上(如边、阴影、轮廓上等)而达不到您预期的效果。
§5.9 如何输入特殊符号 ?

首先在“字幕属性区”中选择文本切换方式(见右图),在按“T”键进入文本/字符切换方式。特殊符号输入选择,在浏览区中选定某一符号拖拉至“预示窗口”中即可。目前“小精灵系统”提供了十多类特殊符号供大家选择,它们是:“基本符号1类”、 “基本符号2类”、“动物1 类”、 “动物2 类”、 “文具类”、“气候类”、“商业类”、“电子类”、“电脑类”、“几何类”、“体育1 类”、 “体育2 类”、 “军事类”、 “人物类”、 “字母类”、 “音乐类”、 “食品类”、 “对话框类”、 “箭头1 类”、 “箭头2 类”、 “建筑类”、 “节目类”、 “家具类”、 “家用品类”、 “植

物类”、 “科学类”、 “星形类”、 “工具类”、 “交通工具类”等。
由于有的
符号类不是标准格式,故在调用时可能会出现内容错位等现象,请调整好匹配的大小。§5.10 如何输入DXF 格式图元 ?
在“系统菜单区域”,选择“文件”栏,在该栏目中选定“打开(Open file)”一项中,将文件选择器中的文件类型选定为 DXF格式并选择好要输入的DXF文件即可。
要注意的是:(1)小精灵系统只能识别AutoCAD公司输出的二维 DXF文件格式,而不识别含有三维信息的DXF文件格式。(2)DXF文件中的内容会作为一个独立的图元而显示在“预示窗口”之中,其大小为缺省值。(3)系统设定最多能读DXF中3000个顶点数。 (4)目前还不支持3D MAX 软件输出的DXF文件。
对于读有的DXF文件(如:3DMAX), 系统可能回死机。
§5.11 如何观看AVI 文件格式内容 ?
![]()

“小精灵字幕系统” 中支持AVI文件格式的观看,同时也支持AVI文件格式的输出。在观看AVI文件格式时,在“系统菜单区域” ,选择“文件\u25171开”一项中,将文件选择器中的文件类型选定为AVI格式,并选择好要输入的AVI文件即可。此时在“预示窗口”中会出现AVI的素材内容,
按键即可播放观看到该AVI文件的内容。
退出观看AVI状态,可利用“ESC键”恢复到字幕编辑。
§5.12 如何定义图元的划入方式 ?

对于图元的划像方式有两类:一类是“动态图元划像方式”(如下图)。其特征是每一个图元的“划入”均带有一定的运动轨迹,其起点为缺省定义,其终点为当前图元的位置。操作方式为:选定一“划入方式” ,并将该方式用鼠标拖拉到某一图元上,赋值给该图元即可。

另一类是“静态图元划像方式”(如下图)。其特征是图元“划像”的全过程均在原定位置中变化,黑色区域为划像开始,白色区域为划像结束。操作过程同上。
要说明的是:(1)目前“动态划入方式” 的设计有数十种,而“静态划像方式”是一种开放式的设计,目前以设计了近五百多种划像方式。用户还可以自定义、追加新的划像方式,其设计方法见“如何自定义划像方式章节” 。
(2)“划入方式”可以是针对单个图元而言,也可以定义成“全屏划像” 。定义“全屏划像”的方式为:选定一种“划像”方式,并拖拉到“预示窗口”的空白位置即可。
如果下一次操作是对某单个图元的划像进行赋值,则“全屏划像”方式自动失效。
§5.13 如何定义图元的划出方式 ?
图元的“划入方式”目前定义了近五百多种。(在今后的版本中会陆续增加)其操作方式为选定一划出方式,并拖拉赋值到预示窗口之中即可。
要说明的是,图元的“划出方式”只对“全屏”有效,而对各个图元划像无效。
§5.14 如何自定义划像方式 ?
小精灵系统给用户自定义划像方式提供了一个开放式的模式,(1)用户可利用PhotoShop 5.0等绘图工具绘制好一幅720×576的256级灰度图(如图例:定义一螺旋划像方式),(2)并将该图复制到“小精灵系统”下的
“C:”目录之中,(3)再选定主系统中“工具栏” 的“刷新划像方式”,等待片刻,即可添加一新的划像方式。该项“划像方式”可以在“划像模式”的尾部找到它。

注意:
的灰度图片必须是256级的BMP图片,其大 小应为满屏720×576。
(2)灰度图片中黑色部分为划像的开始,白色部分为划像的结束。
(3)创建新的划像方式需要一定的生成时间,“刷新划像方式”约需3 -- 5分钟,故请耐心等候。
§5.15 如何决定图元的播出先后时序 ?

“时序”其含义就是各图元播出时的时间长短和先后次序的变化。小精灵系统对每一个图元都定义了一个时序。
![]()
在总的播出时间长度以内,用户可实时改变各图元的播出长度,也可以实时改变各图元播出时的先后次序。其方法是:选定时序棒的两头即可改变该图元的播出长度;拖拉该时序中间部分即可改变该图元的播出顺序。调整好各图元的时序后可按工具条中预示键,便可在“预示窗口”中观看其播出效果。其中,
“均分”表示:将所有图元的播出长度依总时间,平均分配给每一个图元。
“整理层”表示依图元的播出次序,重新排列图元的先后次序和层位。
“左对齐” 表示将所有图元同当前图元的起点左对齐。
“右对齐” 表示将所有图元同当前图元的终点右对齐。
§5.16 如何定义图元的字参 ?
![]()
小精灵系统对字形的定义有三种:其一是“加边字”、其二是“空心字”、其三是“立体起凸字”(如图所示)。


同时“小精灵系统”对于图元也可以进行多种颜色的定义,如“单色”、 “模板”、 “渐变色”、“帖图”、“Alpha半透明模板”等。其操作方式如下:
(1)、对“单色”而言,先在“属性” 区域中选定“字参”,再选定其下的“单色”选项。在单色区域中提供有若干标准颜色可供选择(如选择“标准色” 左上角的“黑色”为标准“透明色” ),同时也提供了一个颜色的选色模板。当您用鼠标选择某种颜色的时候当前色会对应的改变,而对于该颜色您也可以通过调整RGB或HLS值对该色进行修正。对于单色的选定有两种模式可选,一种是RGB方式,另一种是HLS方式。无论哪一种方式用户均可以调整单色的透明度,当A 值(ALPHA透明)为255时表示为不透明,当A 值为0时表示为全透明,当您拖拉A 值的滑球时,在“当前色”区域中您会看到ALPHA透明度的变化。

当选择好一单色时,拖拉“当前色”区域到“预示窗口”中的某一图元,即可观察到该图元的字色发生变化。如果将该当前色拖拉到“预示窗口”的一空白处,即表示将底色设置为当前色。
(2)、对“模板”而言,小精灵系统提供了数十个模板可供选择,其模板分别有大理石、木纹、沙砾等组成(如右图)。其操作方法是:选定一模板并拖拉到“预示窗口”中的某一图元之中,此时该图元的字色即被定义为模板色。如果将该模板拖拉至“预示窗口”的空白处即表示将底色设置为该模板。(在以后的版本中用户可以自行追加模板,其方法是:首先建立好要创建的图片,然后在工具栏中选择“创建模板”一项,此时在“预示窗口”中会出现一标准建模窗口,利用该窗口选择一图像区域,按鼠标左键即可创建一新的模板,新模板会自动追加到模板序列的尾部。)

对于系统定义的模板用户不可删除,而对用户自定义的模板用户可自行增删。其删除方式为:选定一模板,按Del键删除即可。
(3)、对“渐变”而言,小精灵提供了数十种渐变模式可供选择(有线形渐变模式、圆形渐变模式、放射形渐变模式等),而每一种渐变的模式均可调整渐变过程中的颜色值,也可以调整各颜色间的加权值。同时也可以改变线形渐变的倾斜角度,圆形或放射形渐变模
式的中心。
![]()
对于渐变模式而言有两类填充模式可供选择,一类是单元填充,另一类是多元填充。单元填充的含义为将整个图元填充为一个标准渐变模式。多元填充的含义为将标准渐变模式分别填充给一个图元中的若干子图元。
多种颜色的渐变可以通过“反向”、“删除”、“添加”
等工具进行修正。也可以通过调整RGBA或HLSA的值重新
定义渐变颜色。渐变色权值的调整可拖拉渐变色普中的各小三角形。
渐变倾斜角度的修改,可拖拉“激光唱盘”区域的红点以改变其角度,此时您会中当前渐变模板中观察到其变化。当定义好当前渐变模式后拖拉到预示窗口的图元中即可观察到效果。

(4)、对“帖图”而言,小精灵系统提供了数十种标准图片可供选择。其目录位于:“..”之中。有艺术类型、魔幻类型、金属类型、石材类型、木纹类型、其他等。
用户也可以任意在“文件选择器”中的选定一 *.TGA图片或 *.BMP图片,作为图元的贴图材料。在帖图的过程中系统分单元和多元帖图,其效果分别作用在整体图元帖图中或是作用在图元的子图元贴图中。
系统还提供了一个“缩放”和“平铺”两种方式帖图。“缩放” 的概念是根据图元的大小将该图片进行缩放。“平铺”的概念是根据帖图图片的大小而进行拼接或截取图片。
当选择好一帖图图片时,其左下角会出现一个选中标记,拖拉该图片至“预示窗口”之中的某一图元上,即会观察到帖图效果。如果将该拖拉到“预示窗口”的空白处即表示将该图片作为“底图” 。

(5)、对“Alpha透明模式”而言,“小精灵系统”提供了数十种的Alpha标准透明模式(如左图所示)。模式中黑色的区域表示透明部分,白色区域表示不透明部分。对于透明与不透明之间的比例调节可利用上限权值和下限权值的设定而改变。目前系统提供了若干“标准”半透明模式和“自定义” 半透明模式。
“透明模式”的使用方法是:选定一透明模式,拖拉该模式到“预示窗口”中的某一图元上,即可观察到图元的半透明效果。如果将该透明模式拖拉到“预示窗口”的空白处即表示将底板内容设置为该透明模式。


注意:头二种透明模式分别为:
![]()
依24bit图像显示(不含ALPHA通道);
依32 bit图像显示(含ALPHA通道);
![]()
透明模式的定义与颜色定义中的Alpha值的定义有所不同,前者是一个渐变的透明模板,后者是一个固定透明度的透明值。当对图元定义了透明模式之后,其原先定义的Alpha透明值将失去意义,反之以然。两者不可同时存在于同一图元中。
§5.17 如何定义图元的边参 ?

“小精灵系统”提供了三种加边形式:第一种为“全加边”方式;第二种为“不加边”方式;第三种为“加虚边”方式。(效果和定义如图所示)
加边的边宽可由“边宽滑条”而定(最小值为加一条边,最大为加32条边)。“加边方向”(加边角度)可拖拉“T”型图标的位置和偏移距离而定。如果要放弃所定义的“T” 形图标的阴影大小和角度时,可将“T”形图标拖拉到“T” 形框外即可,或调整“T”值到“0*0”的值也可。(如图所示)

对于“边色”的定义,用户可将其定义为“单色”、“模板”、“渐变”、“贴图”、“Alpha透明”等。其定义的方法同定义“字色”一样(参见§5.12)。
§5.18 如何定义图元的阴影 ?

“小精灵系统”提供了六种阴影模式:第一种为“无阴影”方式;第二种为“立体阴影”效果;第三种为“投影阴影”效果;第四种为“渐变立体阴影”效果;第五种为“全包边立体阴影”效果;第六种为“凹体阴影效果” 。(效果和定义如上图所示)

对“阴影”的偏移大小和投影方向,可拖拉“T”形图标而定。如果要放弃所定义的阴影大小和角度,可将“T”形图标拖拉到“T”形框外即可,或调整“T”值到“0*0”的值也可。
§5.19 如何定义图元的轮廓 ?
“轮廓”是指在图元周围加上一圈色彩。

“小精灵系统”对图元“轮廓”的定义提供了三种模式:第一种为“无轮廓”方式;第二种为“全包边轮廓”;第三种为“投影方式轮廓”。(效果和定义如图所示)
对于“轮廓”的大小可拖拉“虚化度”滑条来定义,对“轮廓“的投影角度可拖拉“T”型区域的偏移度来定义。

§5.20 如何定义穿透图元层 ?
“穿透图元”是一独特的图元,它不同一般的透明图元。
一般的“透明图元”是将本层图元透明到下一层之中,而“穿透图元”是从本层起,依该图元的形状穿透到最底。即“挖空”到最底层或活动画面上。(如下图中的“五角星” 为“穿透图元” 的几种效果)

该特殊“穿透图元”的定义方法是:首先,任意建立一缺省的图元(字或填充的标准图型),再在该图元上点击鼠标的右键,并选择“设置穿透图元”,最后将该图元的字色透明值(ALPHA 值)设置为全透明“0”值即可。
“穿透图元”的穿透ALPHA 透明值可以是全透明,表示全挖空,如穿透的ALPHA 透明值是半透明(例如:128),则表示半挖空方式。
§5.21 如何定义运动的轨迹曲线 ?
轨迹曲线是指:某一线段依一定的轨迹曲线运动的过程。
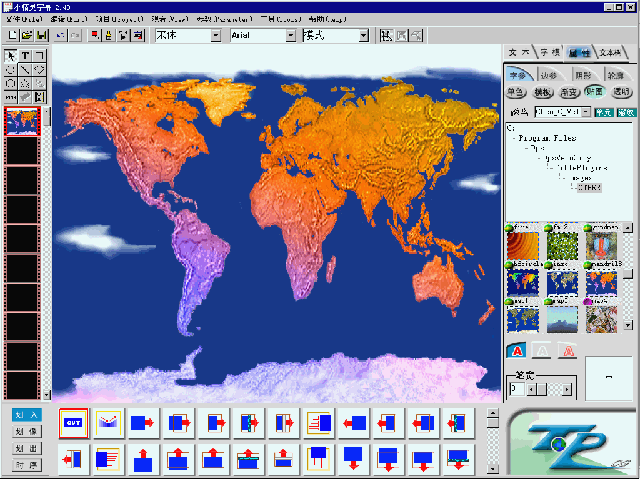
第一步:进入“小精灵系统” 。
第二步:在“贴图”功能下,将路径指定到“..\lang1033images”目录下,并将一世界地图赋予“预示窗口”作“底图” 用。如上图所示
第三步:再选择绘“圆型”在“底板地图”上绘好各城市的地点、名称。再选择绘“线型”中的第五种“轨迹线” (如下图) ,利用轨迹线的轨迹,将各城市连接起来。
![]()

第四步:分别对每一个地名的“划入方式”赋予新增
加的“闪烁”划入方式。如图:

红闪烁、 绿闪烁、兰闪烁、黄闪烁、本色闪烁
第五步:分别对每一个地名间“轨迹曲线”用“划入方式”方式中的“轨迹线运动”方式赋值。如图:
![]()
第六步:可选择“线节点编辑”按钮,对各“轨迹曲线” 的节点进行编辑。如图:
![]()

编辑方法是:选择完“线节点编辑”按钮后,再选择要编辑的某一“轨迹线”,此时,该“轨迹线”上会出现若干“编辑控制点”,调整这些“编辑控制点”,并按“鼠标”的右键退出编辑。
第七步:在“时序”功能下,调整好各“图元”(圆和曲线)的播出时间长短、顺序等。如图:

注意:“预示”时的速度效果同“制作”后的速度效果不一样,“预示”时要慢一些。
第八步:“预示”à “制作TGA/DPS文件” à“播出”。
§5.22 如何绘制不规则半透明ALPHA遮罩图?

先在“字参”属性中选择“自定义” 透明模板。
(2)将一不规则模板拖拉到某一“图元(例如:矩形、圆型)”中,即可观看到ALPHA半透明遮罩效果。(目前有30 余中遮罩可利用) 。
§5.23 如何确定字幕的划入、划出时间?
进入“划入、划出时间”的定义有二种方法。

其一是:在“主菜单”中“参数”一栏中选择“划入、划出时间” 。

第二种方法:在“预示窗口”的空白处,点击鼠标的“右键”,会出现右边对话框,再选择“划入、划出时间”即可弹出下列对话框。

其中,“划入总长度” 为“字幕或图元” 划入时的总时间。但“划入总长度”并不代表某单一图元的“划入时间” ,而是所有图元的“划入时间”的总和。
“划出总长度”为所有“字幕或图元” 划出的时间。