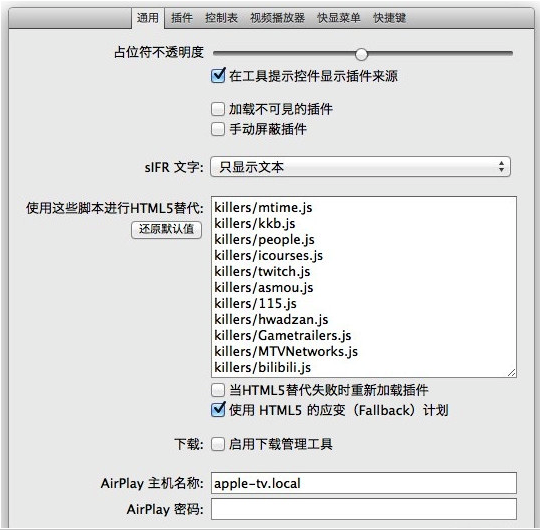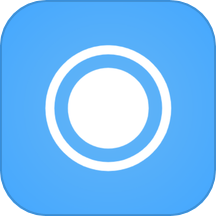
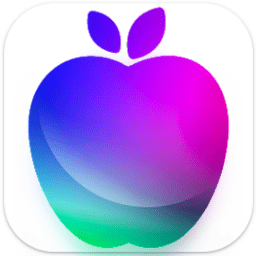
好的窗口管理工具不仅可以提高工作效率也能让用户养成专心工作的好习惯。就像Moom一样,它就可以让人找到一个合适的工作状态,但是如何去安装和使用它呢,那就来看看今天的Mac窗口管理软件Moom使用方法吧。想必看过Mac窗口管理软件Moom使用方法会让您更好更轻松的工作哦!
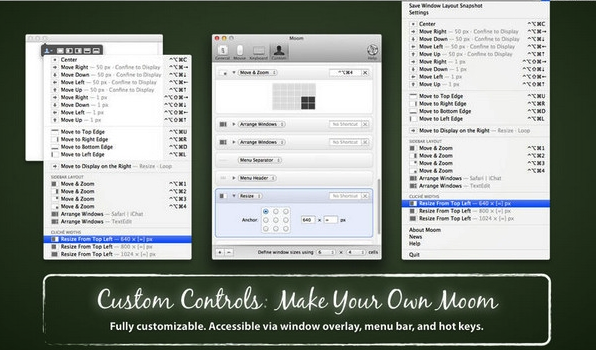
Mac窗口管理软件Moom使用方法:
1:使用鼠标(拖拽动作)或 Trackpad(三指拖拽)可以在选项icon中对窗口位置再次细化调整,将尺寸再缩小为原来的一半,这样窗口就能准确的居于屏幕四角。
以上是 Moom 的基础 features,下面来看看advanced:
1. Moom 中带有“Move & Zoom”功能,提供了宫格(Grid)来自定义任意尺寸窗口,当你用拖拽出窗口尺寸后立即改变其尺寸和位置,宫格划分越细小,提供的尺寸越精确哦,最小的是1×1,最大则为16×16。
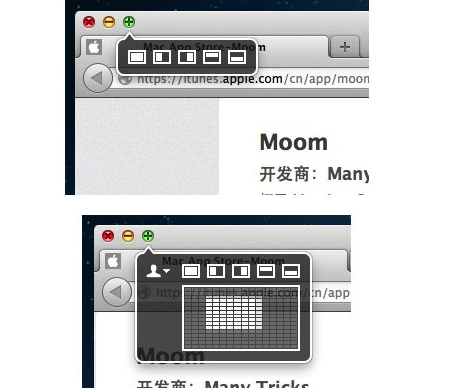
2.Moom 的快捷 Zoom 功能也很实用,你可以在Setting-Custom里可以设置各种Layout,需要调用时在绿钮下的菜单里即可选择。
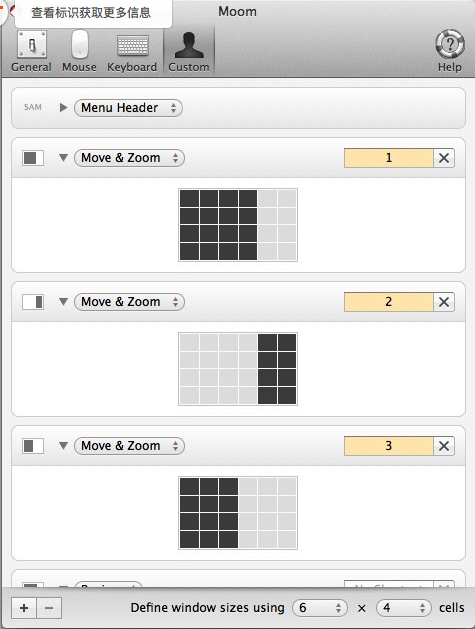
另外,在Menubar里有一个名为“Save Window Layout Snapshot”的功能,可以将当前窗口的尺寸和位置快速保存为Custom Layout。
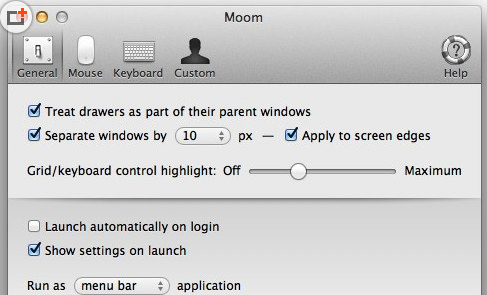
Tips 2:当你需要为各窗口设计合适的布局时,可以勾选Settings-General下的“Separate Windows by xx px”来为各窗口间设置间隙距离。
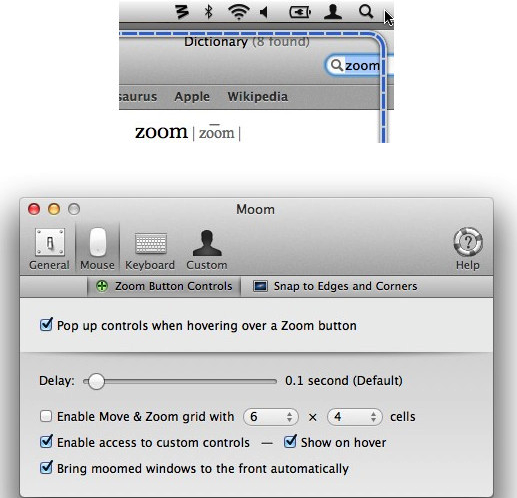
3. Moom 兼具了 Cinch 的看家本领,即拖动窗口至相应位置(Screen)快速变换其layout,Screen有三种,分别是Quarter,Half 和 Full,比如将窗口拖动到屏幕右上角时,就到了Quarter Screen的区域,松开光标后窗口layout就会改变咯。
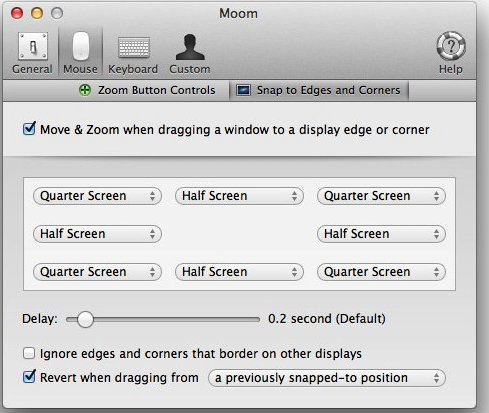
4.像 Moom 这种神器,没有Hot Key的捧场绝对不能算完美的,实际上她的热键才是真正的杀手锏,在 Settings-Keyboard里预先设置好热键的功能,接着在当前窗口按下 Trigger Key 就可以弹出以下界面。
Tab:是将窗口置于屏幕中央
Arrow Key+Option:放大窗口
空格:全屏
等等如图所示
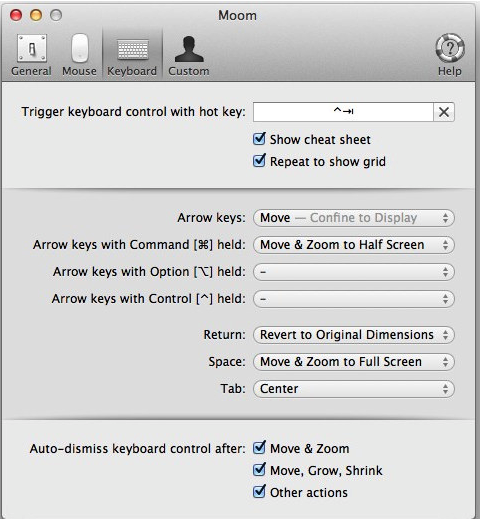
总之,Moom 有趣的功能还有很多,譬如将窗口快速移动至 other display,感兴趣的同学赶快装上细细把玩吧!