
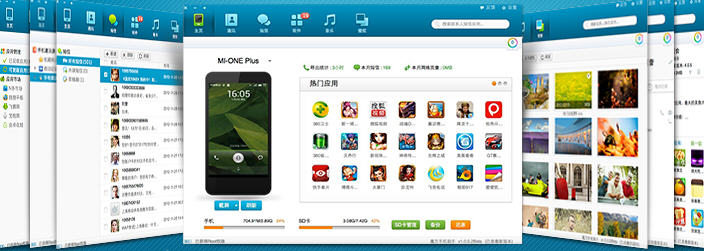

在数字化时代,Mac电脑已成为许多创意工作者、专业人士及日常用户的首选。它不仅仅是一台计算机,更是提升工作效率、激发创意灵感的强大工具。而掌握Mac电脑上的快捷键,就如同为这把利器添上了锋利的刃,让你在处理任务时游刃有余。今天,就让我们一起深入探索“Mac电脑快捷键大全”,解锁那些能让你的工作效率翻倍、操作更加流畅的秘籍。

导航与窗口管理:快速穿梭,井然有序

在Mac的世界里,高效的第一步从掌握导航与窗口管理快捷键开始。`Command + Tab`,这个组合键是切换应用程序的快捷键,轻轻一按,就能在不同任务间自如跳跃。如果你需要查看所有打开的应用程序窗口,`Command + Option + Esc`将调出强制退出应用程序对话框,而`Command + `(波浪号)则能迅速回到你最近使用的应用程序。
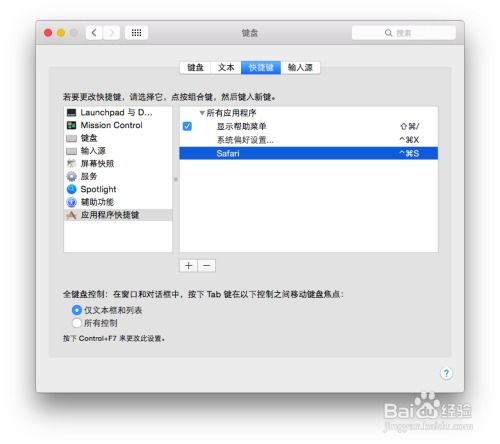
对于多窗口管理,`Command + W`关闭当前窗口,`Command + Q`则优雅地退出整个应用程序。当你需要最小化窗口时,`Command + M`可以将当前窗口最小化至Dock栏。而`Command + Option + D`可以快速显示/隐藏Dock栏,为你的工作区域腾出更多空间。

在文字海洋中遨游,Mac的文本编辑快捷键是你的得力助手。`Command + C`复制,`Command + V`粘贴,这些基础操作自不必说。但真正的效率提升在于那些进阶技巧,如`Command + A`全选文本,`Command + X`剪切,`Command + Z`撤销,`Command + Shift + Z`重做,这些快捷键让你在编辑时无需频繁移动鼠标,指尖舞动间即可完成复杂操作。
在浏览器中编辑网页内容时,`Command + K`能快速插入超链接,`Command + Option + L`则能打开或关闭文本中的链接预览。对于程序员和代码爱好者,`Command + /`可以快速注释/取消注释选中的代码行,`Control + Command + 左/右箭头`能在函数或方法间快速导航。
文件与文件夹操作:井然有序,触手可及
文件管理是每个Mac用户必须面对的课题。`Command + N`在新窗口中打开Finder,`Command + Shift + N`则创建一个新文件夹。当你需要快速定位到特定文件夹时,`Command + Shift + G`调出“前往文件夹”对话框,输入路径即可直达。`Command + O`为打开文件,`Command + Shift + O`则是打开所选文件所在的文件夹,方便你查看文件上下文。
对于批量操作,`Command + 点击`可以选择多个不连续的文件或文件夹,`Shift + 点击`则可选择连续的一组。`Command + I`显示文件/文件夹信息,`Command + Delete`将文件移至废纸篓,`Command + Shift + Delete`则是清空废纸篓(谨慎使用)。
系统级的快捷键让你的Mac更加个性化和便捷。`Command + 空格键`调出Spotlight搜索,无论是查找文件、启动应用还是计算数学公式,一搜即得。`Control + Command + 电源键`强制重启Mac,`Command + Option + Control + Eject`关机,面对突发情况也能从容应对。
调整屏幕亮度,`F1`降低亮度,`F2`增加亮度;调节音量,`F11`减小音量,`F12`增大音量,`F10`静音。而`Command + Option + D`和`Command + Shift + 3`分别用于显示/隐藏桌面和全屏截图,前者为你提供一个干净的工作背景,后者则让你轻松捕获屏幕瞬间。
浏览器与网页浏览:畅游网络,一触即达
对于重度网民,浏览器快捷键是每日必用的宝藏。`Command + L`选中地址栏,准备输入新的网址;`Command + T`打开新标签页,`Command + Shift + T`恢复最近关闭的标签页。在Safari中,`Command + R`刷新页面,`Command + Option + R`强制刷新(忽略缓存),确保你看到的是最新内容。
`Command + 向上箭头`滚动至页面顶部,`Command + 向下箭头`滚动至页面底部。`Command + Option + 左/右箭头`可以在标签页间快速切换,而`Command + [`和`Command + ]`则分别回退和前进浏览历史。
多媒体与娱乐:悦享视听,一键操控
Mac不仅是工作利器,也是娱乐的好伙伴。`空格键`播放/暂停视频或音乐,`左/右箭头`快退/快进,`上/下箭头`增大/减小音量。`Command + Shift + 3`、`Command + Shift + 4`、`Command + Shift + 4 + 空格键`分别用于全屏截图、区域截图