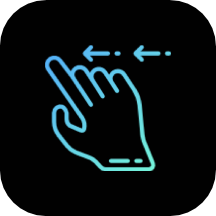


路径作为平面图像处理中的一个要素,显得非常重要,所以和通道图层一样,在PHOTOSHOP中也提供了一个专门的控制面板:路径控制面板。

如上图所示。与其他的控制面板类似。路径控制面板的构成主要由:系统按钮区,路径控制面板标签区,路径列表区,路径工具图标区,路径控制菜单区所构成,具体结构如上图的路径控制面板构成图所示。 此处我们所使用的原始图像及其中所包含的四条中路径效果如下图所示。
下面我们将分别对这些构成路径控制面板的主要区域分别进行介绍。
1、系统按钮区: 位于路径控制面板的最上方,其右侧包含两个系统按钮。它们分别用于最小化/关闭路径控制面板,如果需要拖动LAYER控制面板的位置,只需要使用MOUSE在其蓝色系统条上点拖即可。
2、通道标签区: 通道标签区位于系统按钮区域的下方,其主要功能主要是显示当前控制窗口的类型,或者用于进行分离组合控制面板组的工作。
3、路径列表区: 路径列表区用于显示各路径层的列表及名称。
4、路径工具图标区: 用于快速完成相应的路径操作,位于面板的最下方。
5、路径控制菜单: 用于完成全部的路径控制功能,属于隐藏菜单,在右上角的三角形按钮里。
正常情况下,如果使用位于工具面板上的路径工具来勾勒出一条路径的时候,路径控制面板中将自动生成一个名为工作路径,如果需要将此路径层固定下来,则可以首先切换到路径控制面板下方的工具图标组中的新建图标上,这样当前的WORK PATH路径层将自动被命名为PATH 1自动路径层命名规则为PATH1 依次累加),从面被固定下来,具体如上图所示。
在本文中,我们将重点讲解路径工具图标区的图标功能以及路径控制菜单中的各菜单项的功能。
一、路径工具图标区
在路径工具图标区中共有六个工具图标,它们分别是填充路径![]() ,勾勒路径
,勾勒路径![]() ,路径转换为选择
,路径转换为选择![]() ,选择转换为路径
,选择转换为路径![]() ,新建路径层
,新建路径层![]() ,删除路径层
,删除路径层![]() 。
。
1、填充路径:![]() 填充路径工具用于将当前的路径内部完全填充为前景色。如果用户只选中了一条路径的局部或者选中了一条未闭合的路径,则PHOTOSHOP将填充将路径的首尾以直线段连接后所确定的闭合区域。如图:
填充路径工具用于将当前的路径内部完全填充为前景色。如果用户只选中了一条路径的局部或者选中了一条未闭合的路径,则PHOTOSHOP将填充将路径的首尾以直线段连接后所确定的闭合区域。如图:
如果需要进行填充设置,则可以在按住键盘的ALT键的同时,点取此填充路径工具图标,则在填充前首先会弹出一个设置窗口,用于设置填充的相应属性。此对话窗口如下图所示。
其中的CONTENTS区域用于确定以具体所使用的填充色或者是填充类型。默认情况下使用的是前景色。 在各个选项中,FOREGROUND COLOR代表使用前景色进行填充,BACKGROUND COLOR代表使用背景色填充,PATTERN代表使用定义的图安填充,BLACK代表使用黑色填充,50%表示使用中灰色进行填充,WHITE表示使用白色进行填充。 在BLENDING区域中,OPACITY用于设置填充色的不透明度,MODE用于设置合成模式,PRESERVE TRANSPARENCY则用在非背景层的图层中,用于保护图层中的透明区域。 最后的RENDER区中有两个选项,主要是为了防止填充区域边缘出现锯齿效果。其中FEATHER RADUUS决定羽化范围,单位为像素,ANTI-ALIASED则确定是否使用光滑设置。
2、“勾勒路径” 工具![]() 的作用是,使用前景色沿路径的外轮廓进行边界勾勒,主要就是为了在图像中留下路径的外观。具体效果如下图所示。
的作用是,使用前景色沿路径的外轮廓进行边界勾勒,主要就是为了在图像中留下路径的外观。具体效果如下图所示。
从严格意义上讲,勾勒路径工具实际上是使用某PHOTOSHOP绘图工具沿着路径以一定的步长进行移动所导致的效果。如果我们按住键盘上ALT键的同时,点取此勾勒路径图标,则会弹出一个STROKE PATH对话窗口。
在此对话窗口中,我们可以选择勾勒中径时所使用的工具。选用不同的绘图工具,将导致不同的勾勒效果。同时勾勒效果也受被子选择工具原始的笔头类型的影响。很明显,使用铅笔工具与使用画笔工具所勾勒出的轮廓将完全不同。不仅如此,即使是使用同一个工具,但是笔头设置不同,也将导致不同的勾勒效果。 除了进行勾勒以外,其中提供的SUBDGE BLUR等工具,也可以完成沿路径进涂抹,模糊等操作。 关于这些绘图工具的使用,我们在下面提供了几幅在不同的绘图工具,不同的笔头类型 设置下所勾勒出PATHS效果。 --
--
 --
--
小技巧:在勾勒路径时,我们最常用的操作还是一象素的单线条的勾勒,但此时会出现问题,即有矩齿存在,很影响实用价值,此时我们不妨先将其路径转换为选区,然后对选区进行描边处理,同样可以得到原路径的线条,却可以消除矩齿。
3、路径转换为选择![]() 为了将当前被选中的路径转换成我们处理图像时用以定义处理范围的选择区域,则可以使用路径转换工具,来完成转换过程。如下图。
为了将当前被选中的路径转换成我们处理图像时用以定义处理范围的选择区域,则可以使用路径转换工具,来完成转换过程。如下图。


我们已经勾勒出其中的蝴蝶的外围路径,为了将此路径转换成选择区域,只需要首先选中其中的PATH1层,然后单击此路径转换为选择的工具图标![]() ,即可完成转换工作。
,即可完成转换工作。
同样,如果按住键盘上ALT键的同时,然后点取些路径转换为选择的工具图标,则可以弹出设置窗口,此处的设置窗口名称为MAKE SELECTION设置窗口,如下图所示。
在MAKE SELECTION对话窗口中,有两大组设置项,其中FEATHER RADIUS项用于设置羽化的范围,其设置单位为像素,ANTI-ALIASED选项则决定在转换过程中是否使用抗锯齿功能,位于第二部分的是OPERATION选项组,只有在当前图像中已经存在选择区域时才全部有效,此设置决定着给转换后所得到的选择区域与原选的选择区域如何合成,总共有四个子选项:
1、MEW SELECTION,直接替代原先的选择区域
2、ADD TO SELECTION 与原先的区域合并
3、SUBTRACT FRON SELECTION在原先的选择区域基础上减去当前转换后所得到的选择区域,所谓布尔减法。
4、INTERSECT WITH SELECTION 求两个选择区域的交集,即保留它们的共有部分即布尔加法。
注意:对于开放型路径,系统将自动以直线段连接起点与终点。同时,一条由两端点构成的一次贝赛尔曲线即直线段,不能进行单独转换,基于同样的原因,一条由多个节点组成的一次贝赛尔曲线组(还是直线),也不能进行转换。
4、选区转换为路径![]() : 在PHOTOSHOP中,不仅能够进行路径转换为选择的操作,反过来将选择区域转换为路径也是可以的,这一操作使用了位于PATH控制面板中的选择转换为路径的工作按钮。
: 在PHOTOSHOP中,不仅能够进行路径转换为选择的操作,反过来将选择区域转换为路径也是可以的,这一操作使用了位于PATH控制面板中的选择转换为路径的工作按钮。
将选择区域转换成路径这一功能我们在开篇所举的例子就用到了。一般PHOTOSHOP老手通常使用这一功能得到某些图像如扫描后所得到的毛笔字转换成矢量描述文件,这样可以将其外观直接导入如3DS MAX SOFTIMAGE ILL等三D或矢量图形工具中进行放样编辑等操作,对于选择转换为路径的工具,我们在下面重复给出第一个例子,已经有了先前的接触,现在将更容易理解。
第一步如图,先用圆形工具快速大致地圈选所需鹰洋:
这样我们就得到了一个选择区域,如果要将此选择区域变换成路径,则只需要单击选择转换为路径的工具图标![]() 即可完成转换工作。或者选区虚线内点MOUSE右键,在右键菜单中选MAKE WORK PATH,则将此选区转换成工作路径。如图:如下图所示:
即可完成转换工作。或者选区虚线内点MOUSE右键,在右键菜单中选MAKE WORK PATH,则将此选区转换成工作路径。如图:如下图所示:
细心的读者肯定会发现转换后的路径与选区有些微偏差,如果我们放大当前的演示图像,可以发现我们所得到的路径并不是100%与选择区域相适配的,决定适配误差大小的TOLERANCE选项位MAKE WORK OATH设置窗口中,按住键盘上的ALT键,然后单击此选择转换为路径的工具图标![]() ,则可弹出MAKE WORK PATH对话窗口,
,则可弹出MAKE WORK PATH对话窗口,
其中的唯一一个设置项TOLERANCE选项,决定着转换过程事所允许的误差范围,其设置范围为0.5-10,单位为像素,其设置值越小,则转换精确度越高,代价是所得到的路径上节点数量也越多。默认情况下此值为2个像素。
小技巧:一般不需改动默认值,已经够用。如果节点实在不够可以在以后的操作中适当增加。这样可以避免走一些不必要的弯路。
PHOTOSHOP路径手册(5):路径控制面板 ![]() 新建路径层与
新建路径层与![]() 删除路径层: 新建路径层与删除路径层位于PATH控制面板的底部的工具图标的最右侧。
删除路径层: 新建路径层与删除路径层位于PATH控制面板的底部的工具图标的最右侧。
5、新建路径层工具用于创建一个新的路径层。
单击此工具即可在PATH控制面板中新增加一个新的路径层。 和其他的同类工具一样,如果按住键盘的ALT键,然后单击此新建路径层工具图标,则可以弹出设置窗口,此处弹出的设置窗口为NEW PATH设置窗口,其中只有一个设置项,NAME,用以设置当前新建的路径层的名称,对一个已经存在的路径层,如果需要改变其名称,则可以使用MOUSE在PATH控制面板中此路径层列表条中双击MOUSE左键,即可弹出NEW PATH设置窗口,以进行重命名工作。
新建路径层工具的另外一个作用是快速完成路径层的复制工作。如果需要得到一个已经存在的路径层的副本,则可以直接将此路径层列表条拖动至新建路径层工具图标处,释放MOUSE左键后即可完成复制路径层的工作,我们即得到一名为[PATH 1 COPY,内容与PQTH 1完全相同的新路径层。如图:
6、删除路径层工具用于删除工作。
为了删除一个无用的路径层,用户可以先选中此层,然后单击此删除路径层工具图标即可。当然,也可以直接使用点拖操作来完成删除路径层的工作。只不过一个会出现对话窗让你确认,一个则不会。
二、右键菜单中的路径控制
与通道CHANNEL控制面板类似,使用MOUSE左键单击路径PATH控制面板上方右侧的小三角按钮处,即可弹出暗藏的路径控制菜单,其中的菜单项可以完成路径控制面板中的所有图标功能。其中的部分选项所起的作用与我们前面讲的路径工具图标区的工具图标所代表的功能完全一致。下图显示了路径控制菜单的全部的菜单功能选项列表。
其中包含有:新建路径层,隐藏路径,复制路径层,删除路径层,将选择区域转换成路径,交路径转换成选择区域,填充路径区域,勾勒路径边界,设置剪切路径CLIPPING PATH,路径层缩图显示选项PALETTE OPTIONS。 路径控制菜单中的大部分功能与前面讲过的路径控制面板下方的工具功能基本类似,对于重复的功能,我们这里只进行简单的说明,详细功能可参考前面的介绍。
新建路径层 用于创建一个新的路径层,与控制面板中的新建图标功能一致。必须的设置选项为新建路径层的名称。
复制路径层 用于复制出一个已有的路径层的副本。此功能与将某路径层列表条拖动到新建图标处进行复制的作用完全一致。
删除路径层 用于删除一个已经存在但是已经不需要的路径层。其功能与路径控制面板中的删除图标功能完全一致。
隐藏路径 用于取消某路径在屏幕上南允尽W⒁猓肪恫愕穆肪吨皇俏次聪殖觯⒉皇且驯簧境H魏问焙颍褂肕OUSE左键单击路径控制面板中的空域即路径列表的下方空白区,也可以达到同样的隐藏效果。任何时候,单击任意的路径图层,则可再次显示此层的路径效果。
将选择区域转换成路径 将把当前的选择区域转换成路径。此功能与控制面板中的相应图标功能一致。调用此功能时,所需要的属性设置将可在弹出的MAKE WORK PQTH设置窗口中进行。
将路径转换成选择区域 将把当前的路径转换成选择区域,此功能与控制面板中的相应图标功能一致。调用此功能时,所需要的属性设置将可在弹出的MAKE SELECTION设置窗口中进行。
填充路径区域 用于填充当前被选中的路径所包含的区域。如果未选择任何路径,则PHOTOSOP将使用全部路径。此功能与控制面板中的相应图标功能一致。调用此功能时,所需要的属性设置将可在弹出的FILLPITH设置窗口中进行。
勾勒路径边界 用于勾勒出当前的路径外轮廓,此功能与控制面板中的相应图标功能一致。调用此功能时,所需要的属性设置将可在弹出的TOOL设置窗口中进行。
设置剪切路径 这是菜单中所独有的功能,CLIPPING PQTH用于将用户选定的某条路径作为此图像的剪切路径,这样的一个图像文件便具有类似透明效果的特性。即位于剪切路径以外的区域被透明,这一特性使得类似的图像在被导入PAGEMAKE等排版软件中进行排版时,可具有已抠除背景图像的特性。CLIPPING PATH命令时,将出现CLIPPING PATH 设置窗口,其中的PATH选项,用于指定所使用的路径来源于哪一个路径层,而FLATNESS选项则决定在多大的像不误差允许下进行剪切路径的简化工作,这样可以防止剪切路径过于复杂。 路径层缩图显示选项 用于设置路径控制面板中的路径层缩图显示大小。