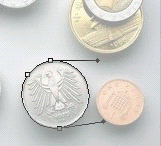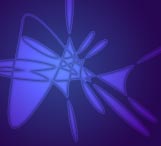网上有很多HOTOSHOP的教程,但是对于路径却讲得很少,甚为不解,要知道路径也是PHOTOSHOP中一大利器。眼下你读到的这一系列
文章将对PHOTOSHOP的这个重要概念——路径(PATH)做一个详细的讲解。内容包含各种路径
工具的设置及使用方法、路径浮动面板中的菜单使用、右键菜单的使用等,还会结合实例说明路径在抠除
图像背景,勾勒图像边缘,
移动路径,与选择区域两者间的
转换,以及在不同程序之间的资源共享,力图全面详要的讲清楚路径的重要性,帮助大家掌握让这个绘图的重要利器。
“路径”(PATHS)是PHOTOSHOP中的重要工具,其主要用于进行光滑图像选择区域及辅助抠图,绘制光滑线条,定义画笔等工具的绘制轨迹,输出输入路径及和选择区域之间转换。在辅助抠图上他突出显示了强大的可编辑性,具有特有的光滑曲率属性,与通道相比,有着更精确更光滑的特点。
下面我们先看一实例:如图:

我们在此需要抠出图中下方的鹰洋,先对比以下几种抠图方案:
1、使用磁性套索工具,我们可以大致得到边缘不光滑的鹰洋,使用高斯模糊后可以应付一般需要。比如做背景,配图什么的。
2、上一步磁性套索所选区域可以存为通道,然后对通道进行画笔手工调整,力图使它光滑,可能要使用象素级别的耐心。长时间的劳累后得到的鹰洋可以应付较高级需要。比如网页应用啊或是用作印刷品背景。
3、可以使用圆形选择工具快速选择后,转化为路径,在CTRL和ALT键的帮助下,调整路径,可以快速得到光滑边缘的鹰洋选区。 4、当然,如果你对自由套索有相当自信,不妨手工划一个选区。
5、魔术棒工具,根据色彩选择,针对图中色差并不大也并不完整,在此无能为力,不予考虑。
相信这样的列表对比法,你可以直观的感受到路径工具的实用性。先跟着我把这开场戏演完。
第一步如图,先用圆形工具快速大致地圈选所需鹰洋:(为了更直观,我在制作范图时降低了范图的透明度,这样选区看得更清楚一点。)

第二步在选区虚线上点MOUSE右键,在右键菜单中选MAKE WORK PATH,则将此选区转换成工作路径。如图
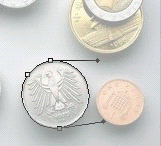
细心的读者肯定会发现转换后的路径与选区有些微偏差,至于原因后面有解释。
图中圆形路径上三个黑色方框我们称为路径的节点,供调节左右端曲线位置使用,从节点处延伸的直线我们称为此段曲线的法线,即曲线的切线,法线段的黑色方块,是一个小棱形,是调节曲率用的句柄,拖动其中一个将改变自已一方的曲线曲率,如图中两条法线之间曲线,可以通过拖动两个法线端句柄改变曲率至适合鹰洋边缘。
第三步,分别选择节点,按住CTRL键即可转换为节点选择工具,出现调节句柄后,调节路径至适合鹰洋,注意如果你没有在工具面板上转换工具,请一直按住CTRL键调节。

第四步,在调节好的路径上按鼠标右键,选择MAKE SELECTION将选区转换成选区,后面的处理就可以随心所欲了。

如果这些还不够让你对路径产生深入学习的兴趣,再看一下图,如图
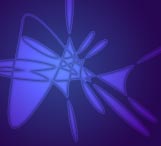
这样光滑美丽的线条就是用路径画出来的哦。远不止这些,在矢量图形工具中还可以画出更加炫目的线条,都可以通过路径的方法输入到PHOTOSHOP中来,比如ILLTURSTRATOR,CORELDRAW,3DSMAX等。
一句老话说:兴趣是最好的老师。所以此篇开场戏目的就是让你对路径产生兴趣,举了两条小例子,但是想掌握还得系统地学习。下面不得不从最枯燥的原理说起。