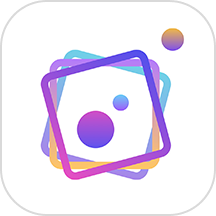

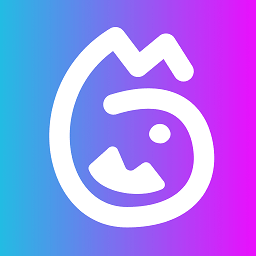
 |  |
| 图一 CrazyBird拍摄(笔者剪裁过) | 图二 Nakata拍摄(笔者剪裁过) |
造成这种情况的原因是多方面,曝光方面有点关系,成像技术、器材性能也会有牵连。利用后期软件处理可以起到一定的改善作用,但不能以此作为解决的根本方法。
 |
| 图三 |
Curves曲线工具,在Photoshop的影调色彩调整中有着十分重要的作用。在Image菜单的Adjust中,你可以找到其它的类似的功能命令,但曲线工具却是你不可缺少的一个功能强大而又方便快捷的命令。如图三所示功能面板(按快捷键Ctrl+M可以打开曲线面板),在右下角有三个吸管,用来吸取(定义)画面的灰度级,最左边是暗部吸管![]() ,用于定义画面中最暗的像素部分,右边是高光吸管
,用于定义画面中最暗的像素部分,右边是高光吸管![]() ,用于定义画面中最亮的像素部分。而面板左边是栅格及对角线,用于调整各灰度级的像素。
,用于定义画面中最亮的像素部分。而面板左边是栅格及对角线,用于调整各灰度级的像素。
现在我们开始应用一下,先对图一这幅虎的画面进行调整。点击右边的暗部吸管(翻白),并将鼠标移到画面中,此时箭头变成吸管,在老虎的眼眶边最黑的地方点击一下,再利用右边的高光吸管,在老虎额眉上的白毛处点击一下,现在整体影调已发生改变,如图四。
 |
| 图四 |
在面板左边的栅格中心上(对角线上),设置一个锚点,再在其下面1/4处再设一个锚点,同时向下拖拉到如图五所示。
 |
| 图五 |
确认OK,一幅焕然一新的图像就产生了,如图六所示。老虎的皮毛色彩亮丽饱和,而暗部与亮部对比有十分强烈,与原图的差别是十分明显的。
 |
| 图六 |
现在用同样的方法,对图二进行调整。首先要确认一下最暗部和最亮部的像素,我们可以看出左边老人的白发和右边老人的黑发是这个画面中对比比较强烈的元素,因此就以此作为调整的两个极端,调整结果如图七所示,若感觉不太满意,你可以继续作相应的细调。
 |
| 图七 |
有两点要作一下说明:Curves可以针对不同的通道进行单独调整;另外一个就是,当你需要对画面中某一特定点进行调整时,将鼠标移到画面上该点的位置,按Ctrl同时点击,即可在栅格中对角线上设下一个与该点灰度级相对应的锚点,我们就可以用鼠标进行调整了。
这里简单讲述了Curves曲线工具的一些功能,该命令的其它实例应用请参见相关文章。