


在后期处理人物照片时经常会使用祛斑磨皮等处理手法,相关祛斑磨皮美化教程数码资源网也为大家分享了很多,这篇Photoshop人物照片祛斑美化后期修图教程介绍如何使用Photoshop的修复画笔工具为人物祛斑的方法,比较适合新手学习,不会的朋友可以跟着一起做一下。
使用Photoshop美化人物照片,经常要进行祛斑和磨皮的操作,这样才能让人物的皮肤更加细腻。常用的方法是先利用Photoshop的高斯模糊或者表面模糊滤镜,再使用蒙蔽遮住人物五官、轮廓等部位。这种方法操作简单、快捷,但有一个致命的缺点——照片的细节消失了——经过处理的照片显得很模糊,有明显的人工处理痕迹,严重影响照片的质量。
那么在祛斑和磨皮时,如何操作才能保留照片中的细节呢?其实Photoshop已经为我们准备了适合祛斑和磨皮的工具——修复画笔工具和仿制图章工具。使用修复画笔工具祛斑、除痘,即处理那些与周围差异明显的像素。使用仿制图章工具磨皮,即大范围的处理皮肤;也用来处理前景与背景交界的部分,即那些用修复画笔工具会产生副作用的区域。
下面我会借助一个实例介绍这一方法。
原图

祛斑效果图

磨皮效果图

第 1 步 - 设置修复画笔工具的参数,运行Photoshop,打开要处理的照片。

按Ctrl+Shift+N快捷键,新建一个图层,名称为“祛斑”。

在Photoshop左侧的工具箱中选择“修复画笔工具”,然后在顶部的工具选项栏中设置修复画笔工具的参数:
画笔:直径10px,硬度100%,间距25%,角度0度,圆度100%;

选中“对齐”;样本:当前和下方的图层。
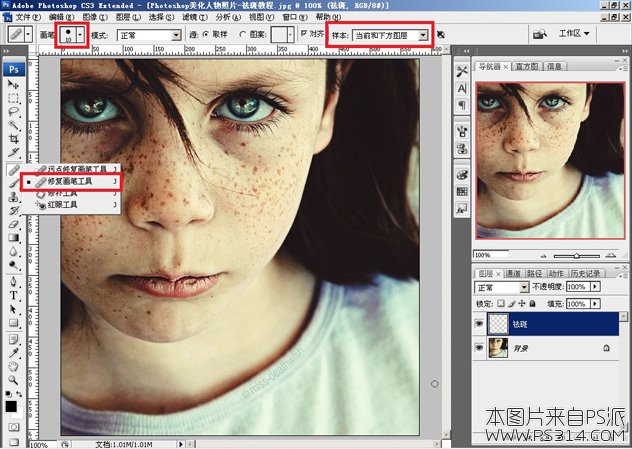
[page]
第 2 步 - 处理眼部周围的斑点
单击导航器右下角的按钮,或者使用放大镜工具将视图放大,便于操作。下图红圈中的那个斑点正是要处理的部分,我们需要将蓝圈中的像素替换到红圈上。

首先设置替换源:
按住Alt键,鼠标会变成一个靶形,靶形的中心便是替换源的中心;将鼠标移动到斑点的右侧,也就是图中蓝圈的位置,单击鼠标左键,松开Alt键。

然后设置替换目标:
移动鼠标到原来有斑点的位置。按住鼠标左键,在斑点除涂抹,直到斑点被完全覆盖,松开鼠标左键。

完成后的效果如下图所示,斑点已经不见了。

[page]
继续处理下一个斑点,下图红圈中的斑点。

这次我们可以不必按Alt键设置替换中心,Photoshop已经记住了我们刚刚的设置,直接在斑点处涂抹即可。

看到了吗,圆圈和十字的相对位置和上次一样。如果想换个角度,可以按Alt键重新设置替换源。


操作并不复杂,只是需要细心和耐心。要经常将“祛斑”图层设置为不可见,观察背景图层,这样可以知道自己的操作是否到位。如果操作有误可以用Photoshop的历史记录功能返回到上一步。

[page]
红圈中的斑点位置比较特殊,处理起来要仔细些,沿着色彩变化的方向处理。
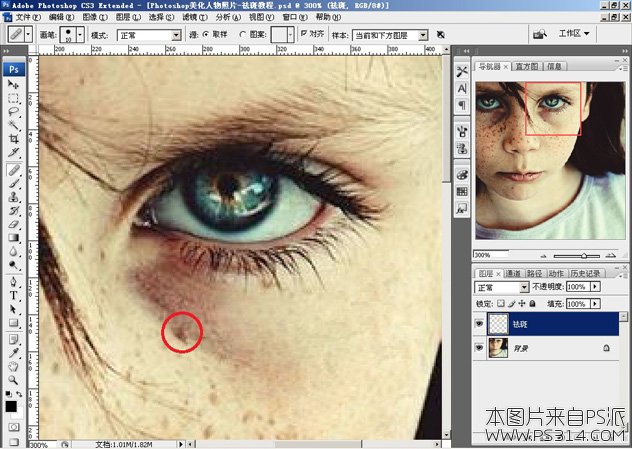

现在右眼周围的斑点已经基本去掉了,我们可以与原图进行对比。


[page]
第 3 步 - 处理脸部的斑点
向下移动视图,继续处理斑点。


只要多练习几次就不难掌握修复画笔工具,要根据灵活的改变画笔的大小。比如图中红圈处的斑点,就需要较小的画笔处理。

处理后效果如下图所示。

[page]
第 4 步 -使用仿制图章工具辅助祛斑
修复画笔工具尽管很好用,但也有缺点。比如在处理下图中头发周围的斑点时,由于像素变化较大,使用修复画笔工具处理后可能会很模糊。这时我们就需要仿制图章工具了。

在Photoshop左侧的工具箱中选择“仿制图章工具”,然后在顶部的工具选项栏中设置仿制图章工具的参数:
画笔5px,硬度0%,模式 正常,不透明度40%,流量100%;选中“对齐”;样本:当前和下方的图层。

使用方法与修复画笔工具一样,也是先按Alt键设置替换源,在设置替换目标。

由于我们将画笔的不透明度设置成了40%,仿制图章工具不会将斑点完全遮盖,可以换个替换按Alt键源继续涂抹。使用多个替换源来处理一个斑点,可以让替换结果更加自然。

头发部分的斑点处理完成效果如下图所示。

也可继续使用仿制图章工具,处理眼部周围的细节。如此,右侧皮肤的斑点已经基本去掉,下面开始处理鼻子上的斑点。

[page]
第 5 步 - 处理鼻子上的斑点
鼻子上的斑点比较难处理,因为许多斑点位于明暗交界处,需要灵活选择仿制图章工具和修复画笔工具。

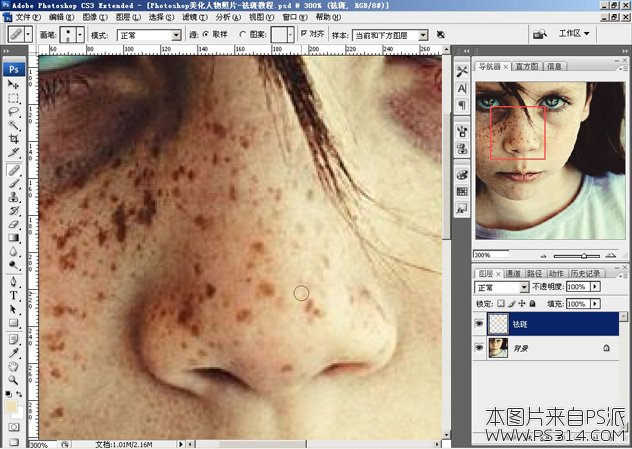
只要多操作几次就会明白什么时候该用仿制图章工具,什么时候该用修复画笔工具。
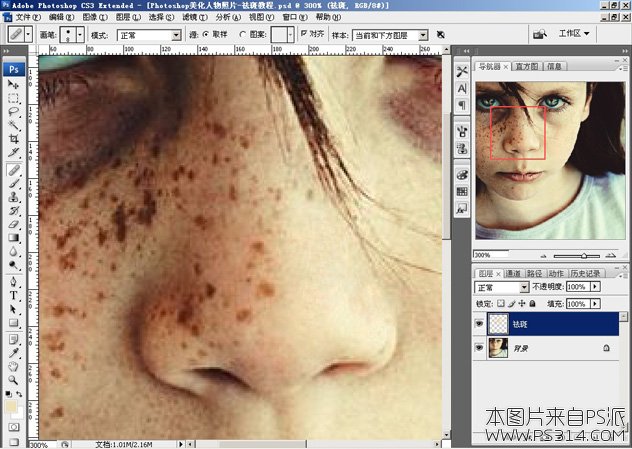

[page]
第 6 步 - 处理其他部分的斑点
这张照片中,嘴巴周围的噪点比较多,要用小一点的画笔,还要多与原图对比,看看自己的操作是否到达要求。

左侧的脸部,祛斑方法有右侧一样。
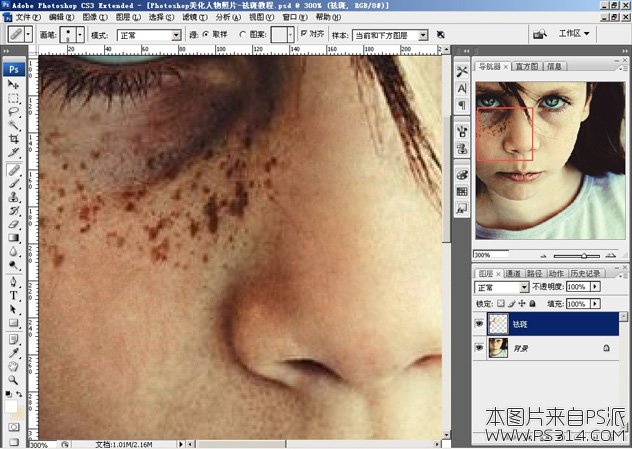
左眼周围比较暗,处理时要仔细些,尽量使用直径较小的画笔。

不要忘了脖子上的斑点。操作基本完成后与原图进行对比,处理细节。

最后看一下“祛斑”图层。

祛斑完成。


下面再进行磨皮操作,可参考学习磨皮教程。
