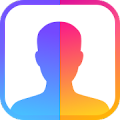


当你希望将一个来自一副图片上的主题和另外的背景合并起来时,最大的困难之一,就是如何得到这个主题清晰的选区。如果你要对人物肖像进行加工,通常这就意味着你得解决头发问题——将头发从背景中自然完美的分离出来,既不能太模糊,也不能太生硬。没有一种单一的最佳处理方式,它取决于头发颜色和背景的对比程度,以及是否有清晰的细微发丝混杂在别的事物中。这篇教程讲述了怎样在复合图像中选择合适的对象,如何使用Photoshop 6.0中新增的改良提取命令,来选择一个清晰的选区,以及怎样使主题在新环境下显得和谐自如。
|
(图01)
|
(图02)
2.开始提取
提取命令(Image > Extract)是Photoshop经常用以处理头发等难以解决的选区问题的最佳工具。但使用这个命令却会因永远地删除像素而破坏图像。所以在提取之前,需要复制图层来以防万一。方法是在图层面板上拖动需要复制的图层,到面板底部的新建图层按钮上。点击底层的眼睛图标,关闭图层可视性。这样,你就可以看到对副本进行提取的结果了。

(图03)
3.定义范围
从图像菜单下选择提取命令,从高光下拉菜单中选择一种颜色,这里,我们选择了红色,这样就能和图像绿色的背景形成鲜明的对比。确定你已经选择了边缘高光器工具,设定画笔大小。大一些的画笔对柔和或模糊的边缘来说是比较合适的,所以我们设定我们的画笔大小为40像素来选择头发。用边缘高光器沿着对象的边缘,在前景对象和背景之间重叠一条线,来定义将被提取的范围(图04)。因为在笔刷范围内的任何事物都会被做透明处理,在高光区域内的头发将会以一种适合新背景颜色的方式被选择。
(图04)
小画笔适宜较硬或是两条紧紧*在一起的边缘。在许多图像中,柔软和较硬的边缘都会出现一些。举例来说,在我们这张图像中,我们想使用小画笔来绘制这个女子的左边和后颈到肩膀的高光边缘。但我们不用重新设置画笔的大小,只要点击“智能高光显示”,就能使边缘高光器具有“磁性”,不论当前画笔大小是多少,都能自动收缩,在你移动高光工具时刚好覆盖住边缘的高光。
(图05)

(图06)
绘制边缘高光的技巧:
为了更好地接近边缘,你可以用缩放工具来放大提取预览窗口。也可以抛开缩放工具自己来掌握。智能高光会沿着高对比度的边缘描边,所以当你需要处理低对比度边缘时,可以按下Ctrl/Command,在打开和关闭智能高光间进行切换。
4.完成提取
(图07)
完成了边缘的高光之后,在你可以预览提取结果之前,你还需要加上一个填充的过程。选择填充工具,在高光范围内点击填充(图07)。设置平滑值为100,使提取尽可能的符合边缘,然后点击预览按钮,使背景消失。为了达到最好的预览效果,改变预览的显示方式为其它,选择一种和原图片背景对比强烈的颜色,就像我们这个例子中的红色(图08,09)。在预览部分的显示抽出的和显示原稿之间切换,你可以将原图和提取边缘之后图像相比较。(图10)
(图08)
(图09)

(图10)
5.清理图像
如果你需要调整提取的图像,使用清除工具,沿边缘擦除多余像素,或按下Alt/Option键,用清除工具找回在提取中丢失的像素。你可以用键盘上的上下键来收缩或扩大笔刷大小。同时,你可以在绘制时按下数字键来改变工具的压力(不透明度)(从1到9分别对应10%到90%,数字0对应100%)。通常来说,用较低的压力擦除会得到较好的效果。边缘修饰工具可被用来平滑边缘,它会自动地向对象添加像素或从背景中移除边缘像素,得到清晰的边缘。
(图11)
记住,保留图像中足够多的像素要好于剩下的不够,因为在第一种情况下,你可以在提取之后再修剪边缘,但如果你保留的图像不够多,那么要想追加像素就十分困难了。在检查和调整好所有的边缘后,点击OK,关闭提取对话框。(图11,12,13)
(图12)

(图13)
6.合并对象和新背景
使用移动工具,将新背景拖入提取图片内,在图层面板内将其置于提取对象层之下。如果愿意的话,可以用移动工具移动图像的主要部分,或者拖动自由变换工具的手柄来缩放图像。你也可以将图像模糊处理(选择滤镜>模糊>高斯模糊命令),以柔化焦点,就像我们在这里所做的。
(图14)
7.精简边缘
现在新背景已经放置好了,你可能希望进一步的精简提取对象的边缘。有一种灵活的,非破坏性的方法来达到这一目的,那就是为提取对象添加一个精确的图层蒙版,然后在蒙版中修改边缘。首先按住Control/Command,点击图层面板中的缩略图,载入对象层的不透明区域,然后点击图层面板底部的添加蒙版按钮。因为透明蒙版边缘部分的半透明度,你已经建好的图层蒙版将会自动收缩,略小于透明蒙版,所以图层蒙版将轻微的修剪边缘。这个自动的变化将会使边缘更加平滑,或去除多余的背景颜色。
(图15)
最终的变化
(图16)

(图17)
如果需要更进一步的精简边缘,现在可以在图层蒙版上用黑色的画笔隐藏提取出来的图像(尝试为画笔工具设置较低的压力值);或是在那些你希望边缘更柔和的地方使用模糊工具,如女子肩部的毛绒衣服。最后,你可以使用高斯模糊滤镜来柔化整个边缘或是其一部分(图16)。如果对画笔或模糊效果不满意,那就在蒙版内用白色画笔重现原始边缘部分(图17)。图18,19是添加蒙版之前和之后的比较。(图18,19)
(图18)

(图19)
8.增加一个调节图层
现在是改变环境光线,使主题完全融入背景的时候了。为了给女子面部披上温暖的晚霞,我们创建一个调节图层,就像在摄影时用到的彩色遮光片一样。在点击图层面板底部的创建新的调整图层按钮的同时,按下Alt/Option键,从弹出菜单中选择色相/饱和度。在新图层对话框中,选择图层混合模式为柔光(为了增加色彩而又不至完全覆盖现有的颜色),先试着将不透明度降低为75%。确定勾选了与前一图层编组的标记,这样颜色调整就会只作用于我们的主题对象,而不会对背景造成任何影响。
(图20)
9.调整色调
当你点击OK后,出现在屏幕上的是Photoshop色相/饱和度的调节对话框。你可以点击“着色”(这样调整层看上去像是加在图像上面的一片彩色透明塑料),确定预览按钮被选择(这样可以在移动滑块的时候即时看到图像的变化)。因为较强的背景光自然地使主题处于暗调中,所以我们增加了色调值以使环境光变暖,同时减低亮度值。
(图21)
10.调节暗调
虽然实际上女子的整个脸部都应该处于暗处,但我们还是限制对图像暗调的调整,以使在打印时中间调和高光都有足够的亮度。为了控制被调整层影响的色调范围,在图层面板上双击调节层,调出图层样式对话框。在高级混合选项中,移动本图层的白色滑块来限制调整的混合范围;为了使过渡更加平滑,我们可以按下Alt/Option键,分离拖动滑块。
(图22)
(图23)
11.修改定向光

(图24)
接下来我们要使暖暖的晚霞光芒溢出女子的脸部和肩部。为了从制定好的边缘选择一个柔和的选区,我们选择主题图层的透明蒙版(方法是按下Control/Command,点击图层的缩略图),然后用选择>修改>收缩的方法收缩选区,对我们这张1000像素宽的图像来说,我们需要的收缩量为10像素。然后再用选择>羽化命令来柔化选区,半径为10像素。再选择反选命令,选择仅为女子外轮廓的选区。这时,我们再次按下Alt/Option键,点击新建调整图层按钮,建立另一个色相/饱和度调整层。依然选择与前以图层编组。我们减低了不透明度,但这次我们使用“叠加”的混合模式来夸大颜色的对比。最后,我们点击着色,设置色相为40,饱和度为100。我们的选区自动成为新调整图层的蒙版,只改变女子脸部和肩部边缘的颜色,边缘柔和的白色蒙版使调整作用于我们的主题。(图24,25,26)
(图25)