


冷色调效果的照片是图片后期经常用到的色调,那么今天小编就为大家带来这篇Photoshop打造冷色调外景草地美女图片的调色教程,希望朋友们喜欢。由于原素材图片主色为稍暗的黄绿色,所以我们在调色时先把整体主色调淡,然后把黄绿色转为较为统一的青蓝色,最后再把人物部分调甜美就可以了。
原图

最后效果图:

1、打开素材图片,创建可选颜色调整图层,对黄色进行调整,参数及效果如下图。这一步快速把图片中的黄色转为绿色。
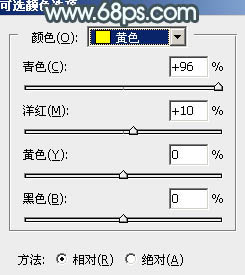
<图1>

<图2>
2、创建可选颜色调整图层,对黄、绿、青进行调整,参数设置如图3 - 5,效果如图6。这一步把图片中的黄绿色转为青绿色。
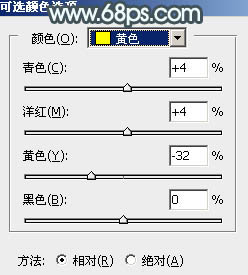
<图3>
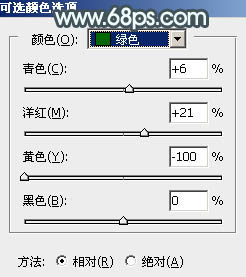
<图4>
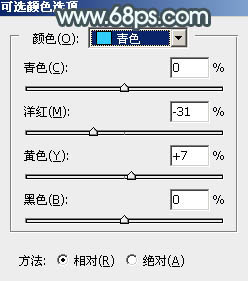
<图5>

<图6>
[page]
3、按Ctrl + J 把当前可选颜色调整图层复制一层,给图片增加更多青色,效果如下图。

<图7>
4、创建色相/饱和度调整图层,对黄色,青色进行调整,参数及效果如下图。这一步快速把图片中的青绿色转为青蓝色。
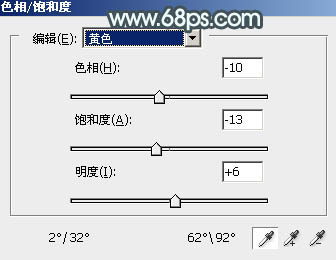
<图8>

<图9>

<图10>
5、按Ctrl + J 把当前色相/饱和度调整图层复制一层,用黑色画笔把底部区域擦出来,再把图层不透明度改为:50%,如下图。
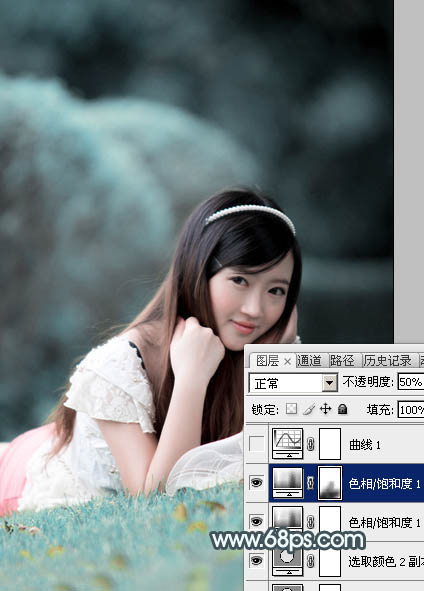
<图11>
6、创建曲线调整图层,对RGB,蓝色通道进行调整,参数及效果如下图。这一步把图片暗部稍微提亮。
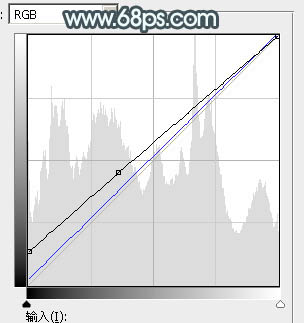
<图12>

<图13>
7、创建可选颜色调整图层,对青、蓝、白进行调整,参数设置如图14 - 16,效果如图17。这一步给图片增加淡蓝色。

<图14>
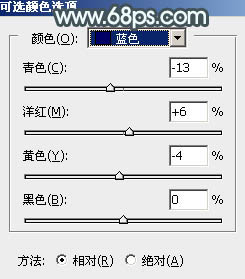
<图15>

<图16>

<图17>
[page]
8、按Ctrl + J 把当前可选颜色调整图层复制一层,不透明度改为:50%,效果如下图。

<图18>
9、创建曲线调整图层,对RGB、绿、蓝通道进行调整,参数及效果如下图。这一步主要把图片整体颜色调淡。
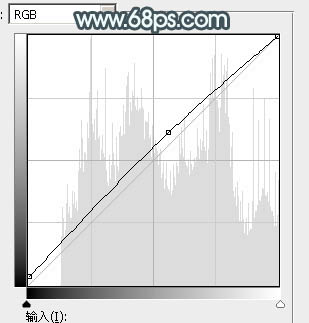
<图19>
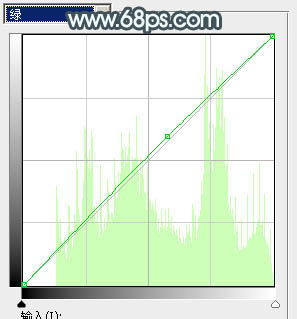
<图20>
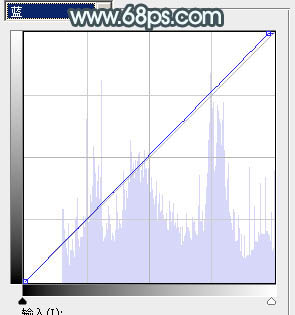
<图21>

<图22>
10、创建可选颜色调整图层,对青、蓝、白、中性色进行调整,参数设置如图23 - 26,效果如图27。这一步给图片增加淡蓝色。

<图23>
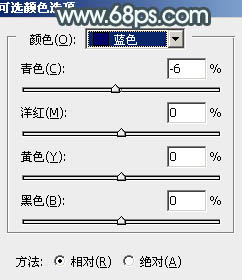
<图24>
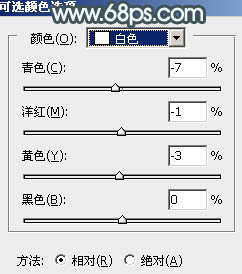
<图25>
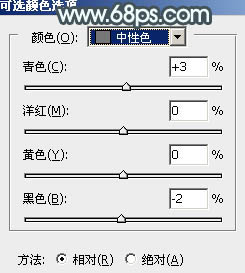
<图26>

<图27>
11、新建一个图层,填充青绿色:#8ABABA,混合模式改为“滤色”,按住Alt键添加图层蒙版,用白色画笔把顶部区域擦出来,给图片增加高光,效果如下图。

<图28>
12、创建色相/饱和度调整图层,对青色进行调整,参数及效果如下图。这一步微调图片中的青色。
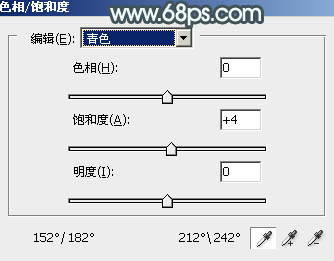
<图29>

<图30>
[page]
13、按Ctrl + Alt + 2 调出高光选区,新建一个图层填充淡青色,混合模式改为“颜色加深”,不透明度改为:40%,取消选区后按Alt键添加图层蒙版,用白色画笔把局部偏灰的部分擦出来,效果如下图。

<图31>
14、把背景图层复制一层,按Ctrl + Shift + ] 置顶,按住Alt键添加图层蒙版,用白色画笔把人物部分擦出来,然后微调一下人物部分的颜色,效果如下图。

<图32>
15、新建一个图层,按Ctrl + Alt + Shift + E 盖印图层,用模糊工具把背景部分稍微模糊处理,效果如下图。

<图33>
16、创建曲线调整图层,把RGB通道稍微调暗一点,确定后把蒙版填充黑色,用白色画笔把底部区域擦出来,效果如图35。

<图35>

<图36>
17、新建一个图层,混合模式改为“滤色”,把前景颜色设置为青色:#88B0B8,用画笔把下图选区部分涂上前景色。

<图37>
最后再把人物部分进行简单的磨皮处理,微调一下颜色,就完成了。效果是不是很漂亮!
完成效果:
