


本教程为大家介绍粉红色外景照片的调色方法,它是比较常见的秋季色,调色方法有很多,用通道替换是最快的方法。下面的这个原图素材颜色很少,所以用手工调色很快,我们只需把图片中的绿色转为暖色,然后把颜色调均匀就可以了。
原图

最后效果图:

1、打开素材图片,我们需要多给图片增加暖色,先创建可选颜色调整图层,对黄、绿、中性色进行调整,参数设置如图1 - 3,效果如图4。这一步先把绿色转为橙黄色。
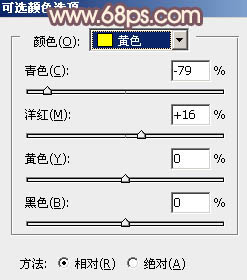
<图1>
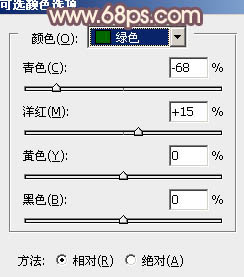
<图2>

<图3>

<图4>
[page]
2、创建可选颜色调整图层,对红、黄、绿、中性色进行调整,参数设置如图5 - 8,效果如图9。这一步把图片中的橙黄色转为橙红色。
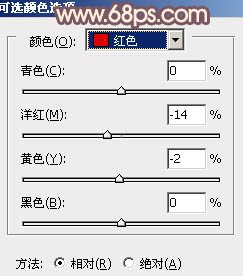
<图5>
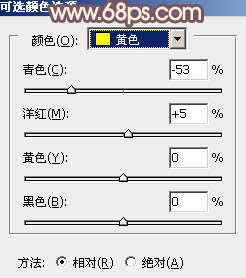
<图6>
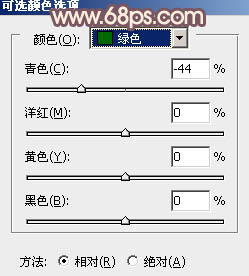
<图7>

<图8>
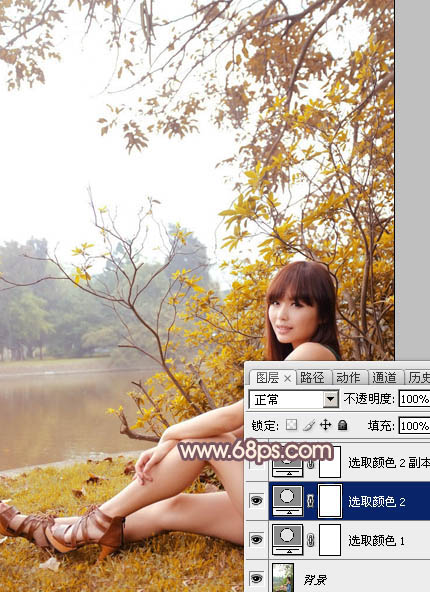
<图9>
3、按Ctrl + J 把当前可选颜色调整图层复制一层,不透明度改为:30%,效果如下图。

<图10>
4、再创建可选颜色调整图层,对红、黄、绿、白、中性色进行调整,参数设置如图11 - 15,效果如图16。这一步主要把图片中的红色调亮一点。
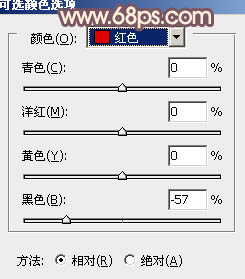
<图11>
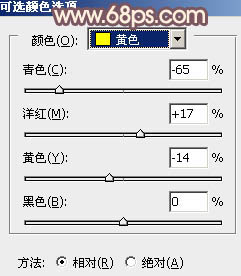
<图12>
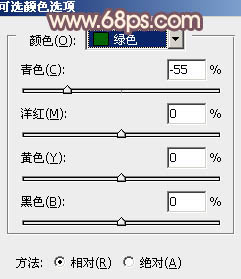
<图13>
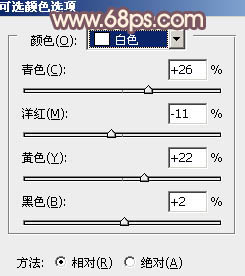
<图14>
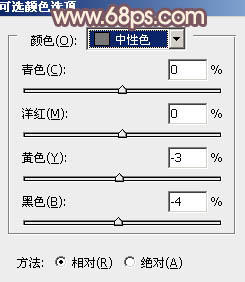
<图15>

<图16>
[page]
5、创建曲线调整图层,对RGB、红、绿、蓝通道进行调整,参数设置如图17 - 20,效果如图21。这一步微调图片颜色,并加强高光及暗部颜色。
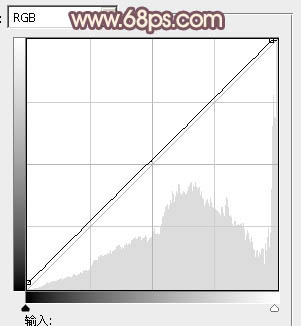
<图17>
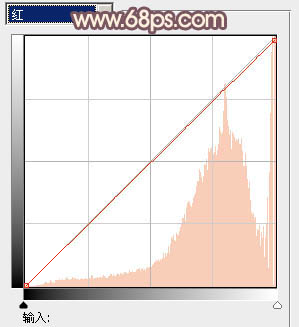
<图18>
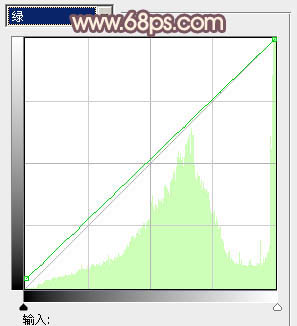
<图19>
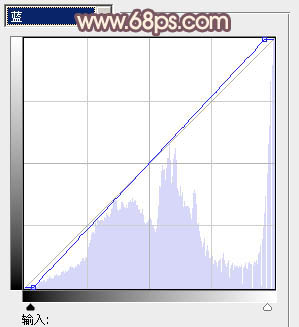
<图20>
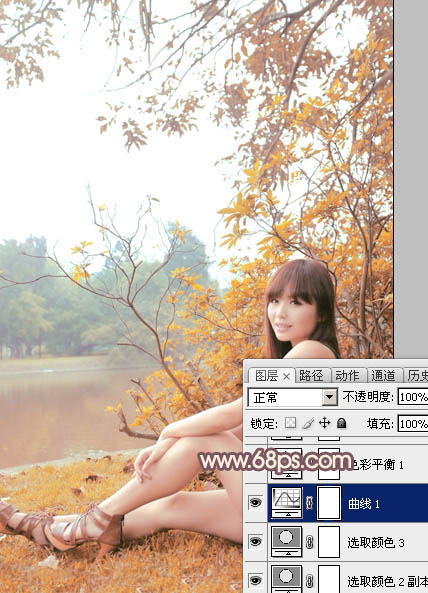
<图21>
6、创建色彩平衡调整图层,对阴影、中间调、高光进行调整,参数设置如图22 - 24,效果如图25。这一步微调图片暗部及高光部分的颜色。

<图22>
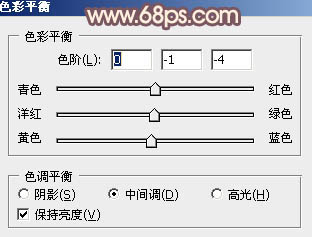
<图23>
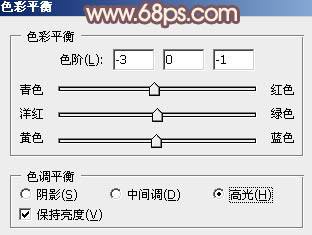
<图24>
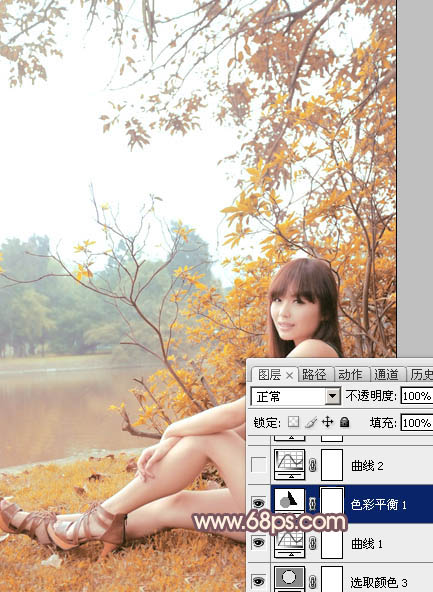
<图25>
7、创建曲线调整图层对RGB、红、绿、蓝通道进行调整,参数设置如图26 - 29,效果如图30。这一步给图片增加淡黄色。
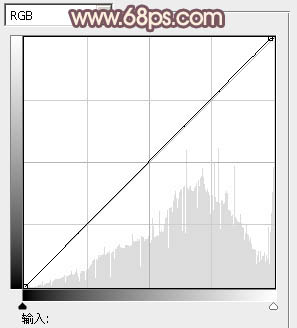
<图26>
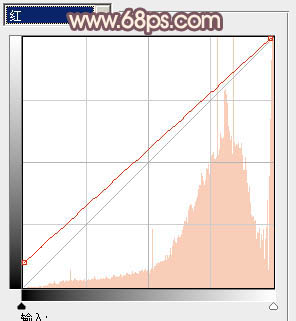
<图27>
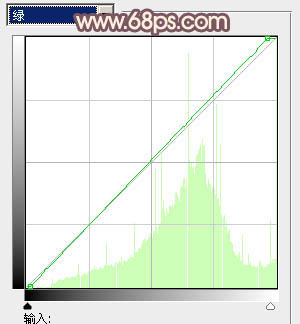
<图28>
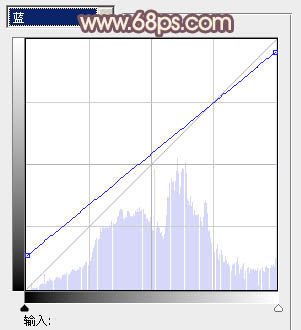
<图29>

<图30>
[page]
8、创建色相/饱和度调整图层,对黄色进行调整,参数及效果如下图。这一步把图片中的黄色转为橙红色。
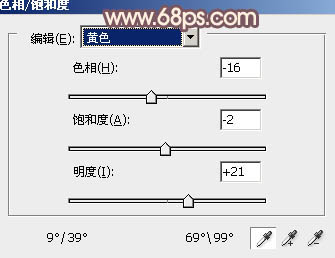
<图31>
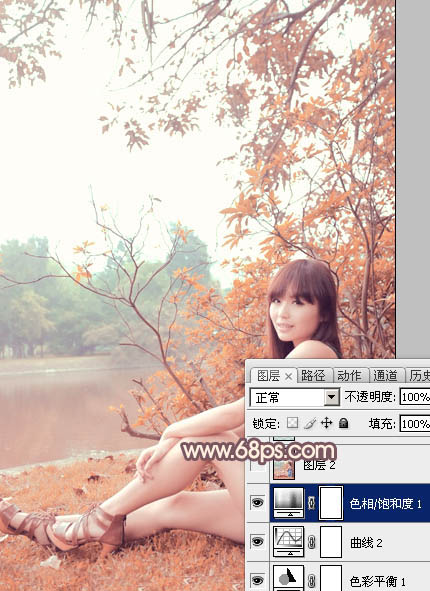
<图32>
9、按Ctrl + Alt + 2 调出高光选区,新建一个图层填充淡绿色:#B8D4CB,混合模式改为“正片叠底”,不透明度改为:5%,效果如下图。这一步给图片高光部分增加淡绿色。
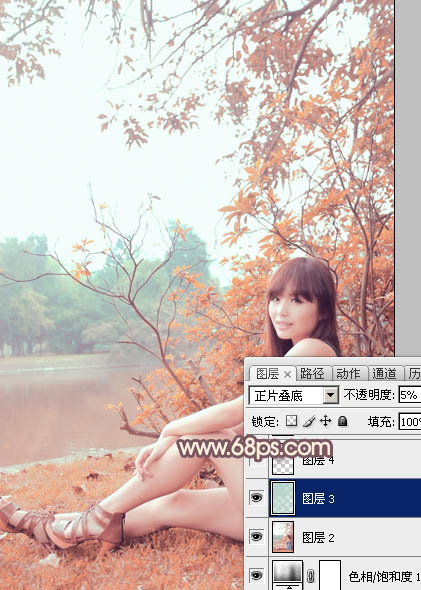
<图33>
10、新建一个图层,用椭圆选框工具拉出下图所示的椭圆选区,羽化80个像素后填充暗紫色:#4C3044,混合模式改为“滤色”,效果如下图。这一步给图片局部增加高光。
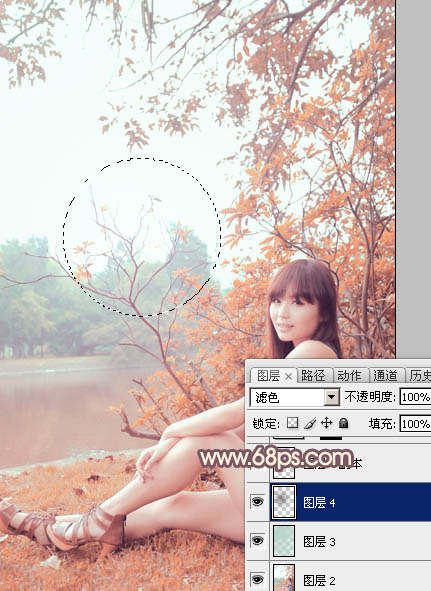
<图34>
11、创建色彩平衡调整图层,对中间调进行调整,参数设置如图35,确定后把蒙版填充黑色,用白色画笔涂抹水面部分,效果如图36。这一步给水面增加淡绿色。
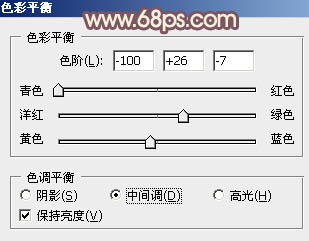
<图35>
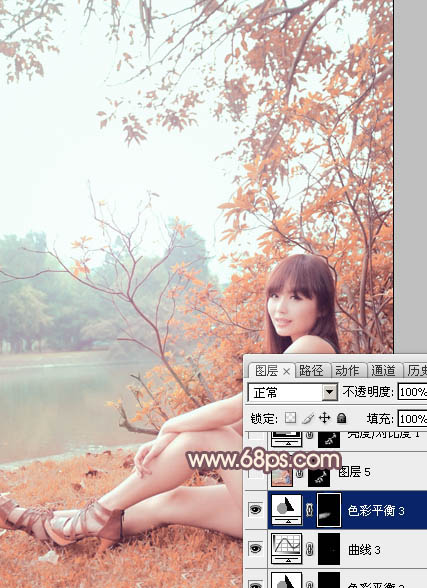
<图36>
12、新建一个图层,按Ctrl + Alt + Shift + E 盖印图层,简单给人物磨一下皮,效果如下图。

<图37>
最后微调一下细节和颜色,就基本完成了,感兴趣的朋友可以自己尝试调一下,还不错。
最后效果图:


Photoshop照片调色教程 打造梦幻的蓝红色美女草地图片
