


关于秋季色外景照片的调色方法数码资源网已经提供了很多种,今天小编再为大家分享一篇橙红色照片的后期调色教程。这种秋季色调色不是很复杂,而且比较常用,希望朋友们喜欢。
原图

最后效果图:

1、打开素材图片,创建可选颜色调整图层,对黄,绿色进行调整,参数设置如图1,2,效果如图3。这一步先把背景部分的主色转为黄绿色。
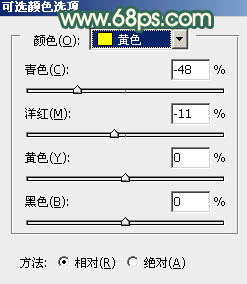
<图1>
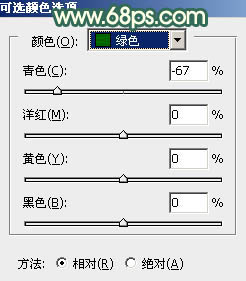
<图2>

<图3>
2、创建可选颜色调整图层,同样会黄,绿色进行调整,参数及效果如下图。这一步给图片增加黄色。
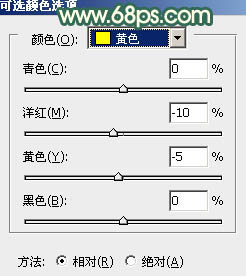
<图4>
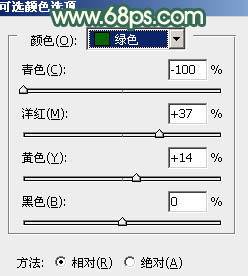
<图5>

<图6>
[page]
3、创建色相/饱和度调整图层,对黄色进行调整,参数及效果如下图。这一步把图片中的黄色转为橙黄色。
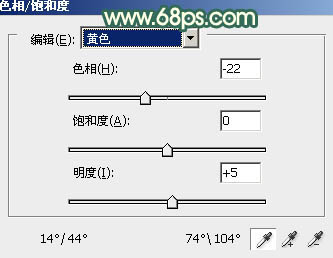
<图7>

<图8>
4、创建曲线调整图层,对RGB、红、蓝通道进行调整,参数设置如图9 - 11,效果如图12。这一步主要给图片高光部分增加淡黄色。
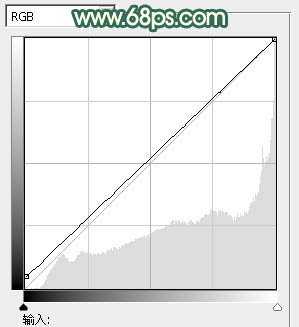
<图9>
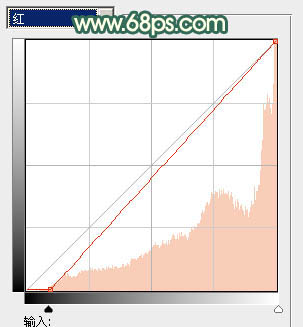
<图10>
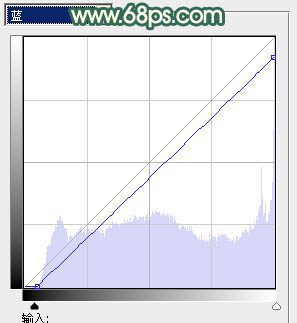
<图11>

<图12>
5、创建可选颜色调整图层,对红、黄、绿、白、中性色进行调整,参数设置如图13 - 17,效果如图18。这一步把背景主色转为橙红色。
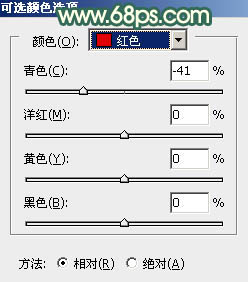
<图13>
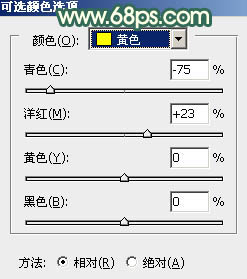
<图14>
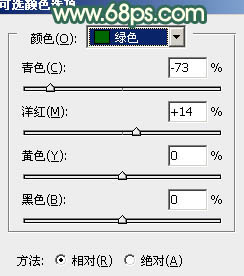
<图15>
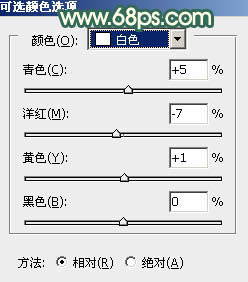
<图16>
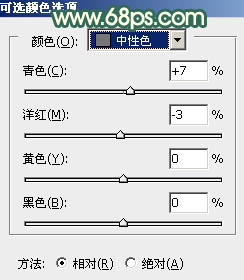
<图17>

<图18>
[page]
6、创建可选颜色调整图层,对红、黄、白、中性色进行调整,参数设置如图19 - 22,效果如图23。这一步同样给图片增加橙红色。
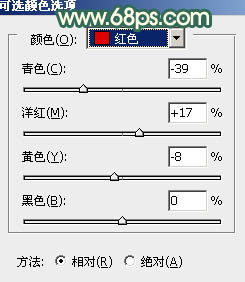
<图19>
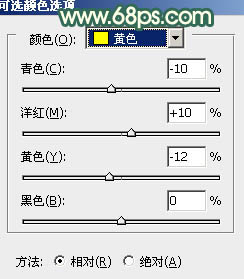
<图20>
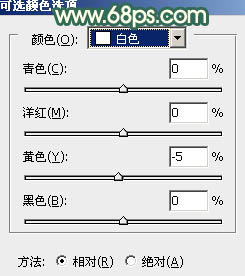
<图21>
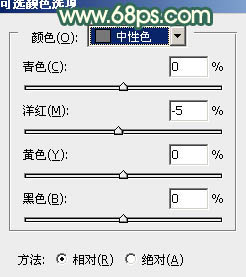
<图22>

<图23>
7、根据需要再给图片增加一点橙红色,效果如下图。
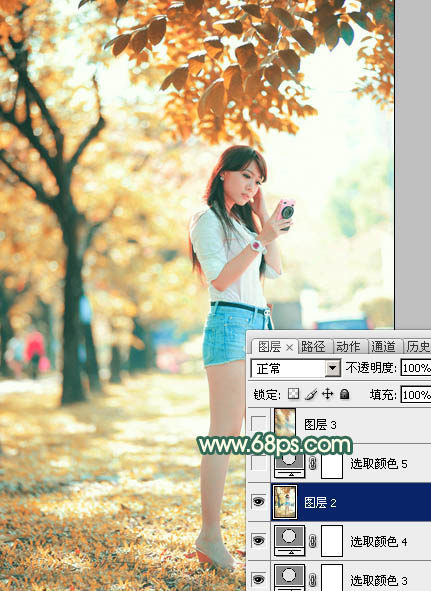
<图24>
8、新建一个图层,按Ctrl + Alt + Shift + E 盖印图层。执行:滤镜 > 模糊 > 动感模糊,角度设置为-45度,距离设置为200,确定后把图层混合模式改为“柔光”,不透明度改为:50%,效果如下图。这一步把图片柔化处理。

<图25>
9、新建一个图层,盖印图层。用模糊工具把背景有杂色的部分模糊处理,效果如下图。
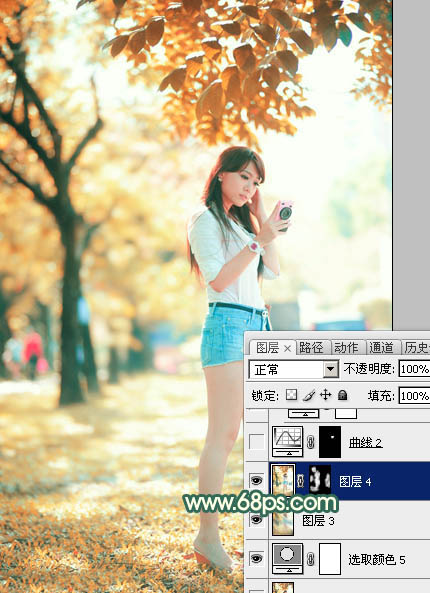
<图26>
10、用套索工具把人物脸部选取出来,羽化2个像素后创建曲线调整图层,适当调亮一点,效果如下图。

<图27>
11、创建亮度/对比度调整图层,适当增加一点对比度,参数及效果如下图。

<图28>

<图29>
最后再给图片局部增加一点高光,微调一下颜色就可以了。感兴趣的朋友可以尝试着做一下,这个秋季色效果非常不错,调色方法也容易理解。
完成效果图:
