


本教程介绍利用Photoshop中图层样式制作比较简洁的立体字特效。方法比较简单、实用,希望对爱好PS的朋友们有所帮助。
最终效果图

图0
1、选择“文件/新建”菜单,打开“新建”或者Ctrl+N对话框 名称为:酷不寻常的文字效果,宽度:为640像素, 高度:为480像素, “分辨率”为72 , “模式”为RGB颜色的文档,如图1所示。
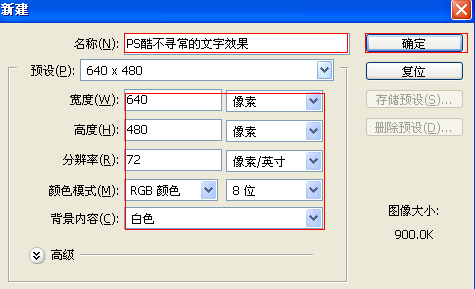
图1
2、选择工具箱渐变工具(快捷键G),在工具选项栏中设置为径向渐变,然后点按可编辑渐变,弹出渐变编辑器。双击如图3中的A处,160、199、0,设置色彩RGB分别为双击如图3中的B处,设置RGB分别为123、168、3。按住Shift键不放用鼠标左键从上到下拖动出水平线性渐变效果,如图3所示。效果图如图2所示。
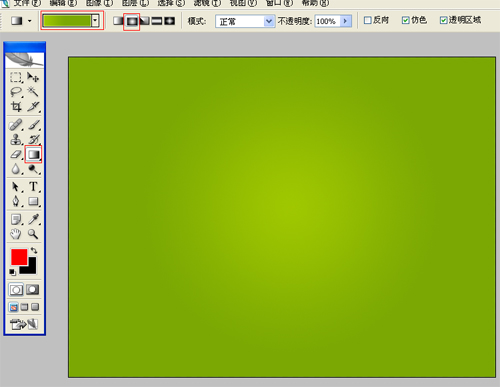
图2
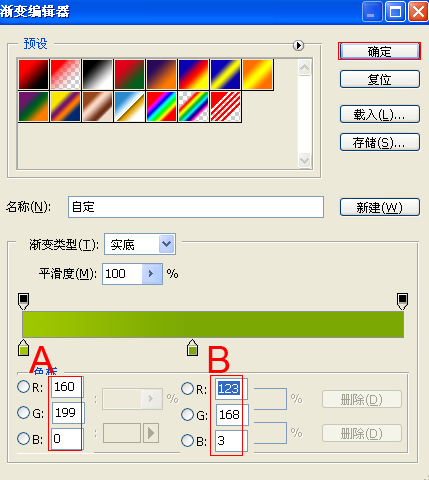
图3
3、在图层样板中新建一个图层,接着工具箱中选择钢笔工具,并在工作区绘制出一个T字母出形状,接着填充白色,按键盘快捷键Ctrl+Enter转换为选区,接着按按键盘快捷键Alt+Delete填充,按键盘快捷键Ctrl+D取消选区,并按快捷键Ctrl+T调整大小与位置,如图4所示。
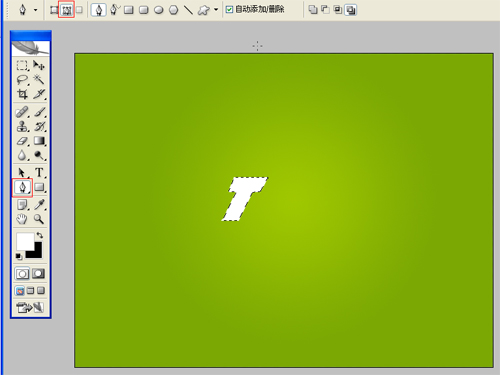
图4
4、选择工具箱渐变工具(快捷键G),在工具选项栏中设置为对称渐变,然后点按可编辑渐变,弹出渐变编辑器。设置色彩RGB分别为双双击如图6中的A处,251、249、158,击如图6中的B处,设置RGB分别为247、249、215。击如图6中的C处,设置RGB分别为219、238、70。按住Shift键不放用鼠标左键从上到下拖动出水平线性渐变效果,如图6所示。效果图如图5所示。
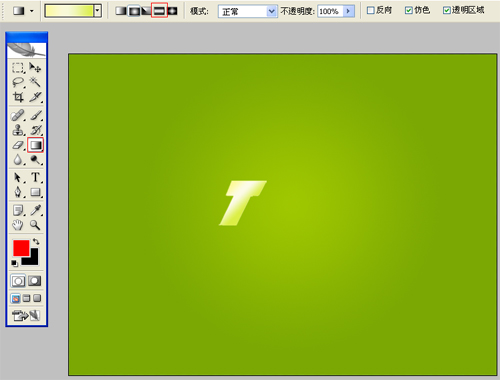
图5
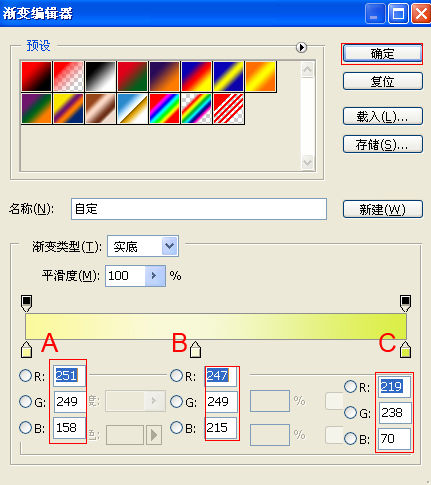
图6
5、在图层样板中新建一个图层,接着工具箱中选择钢笔工具,并在工作区绘制出一个无规则形状,接着填充白色,按键盘快捷键Ctrl+Enter转换为选区,接着按按键盘快捷键Alt+Delete填充,按键盘快捷键Ctrl+D取消选区,并按快捷键Ctrl+T调整大小与位置,如图7所示。
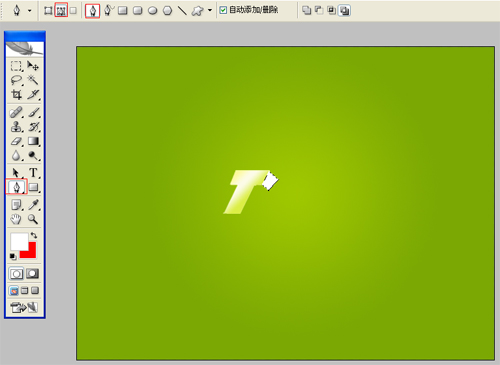
图7
[page]
6、选择工具箱渐变工具(快捷键G),在工具选项栏中设置为对称渐变,然后点按可编辑渐变,弹出渐变编辑器。设置色彩RGB分别为双双击如图6中的A处,116、155、9,击如图6中的B处,设置RGB分别为93、131、4。按住Shift键不放用鼠标左键从上到下拖动出水平线性渐变效果,如图8所示。效果图如图9所示。
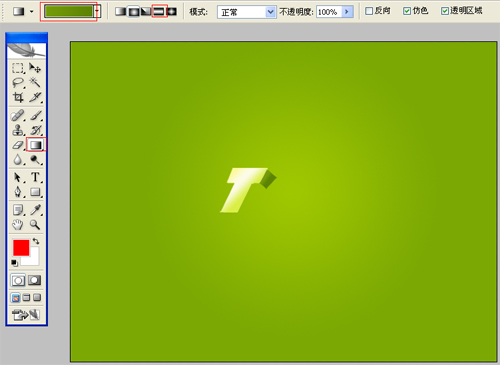
图8
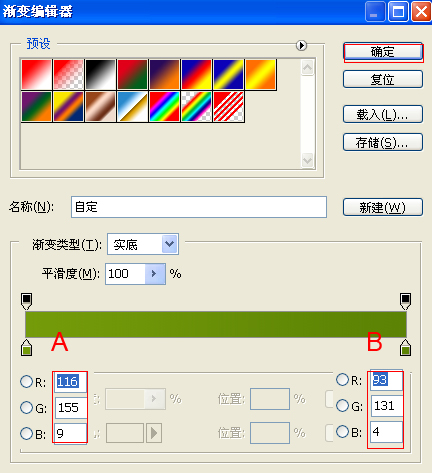
图9
7、在图层样板中新建一个图层,接着工具箱中选择钢笔工具,并在工作区绘制出一个无规则形状,接着填充绿色,设置前景色颜色值为:83、123、4,按键盘快捷键Ctrl+Enter转换为选区,接着按按键盘快捷键Alt+Delete填充,按键盘快捷键Ctrl+D取消选区,并按快捷键Ctrl+T调整大小与位置,如图8所示。
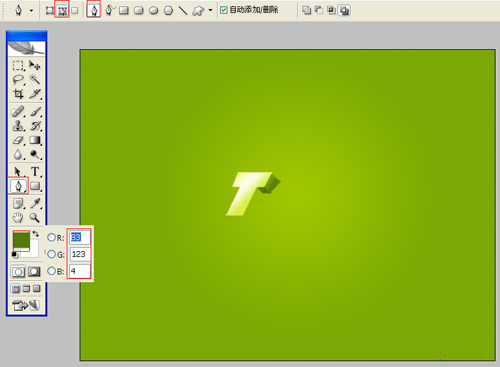
图10
8、在图层样板中新建一个图层,接着工具箱中选择钢笔工具,并在工作区绘制出一个无规则形状,接着填充白色,按键盘快捷键Ctrl+Enter转换为选区,接着按按键盘快捷键Alt+Delete填充,按键盘快捷键Ctrl+D取消选区,并按快捷键Ctrl+T调整大小与位置,如图11所示。
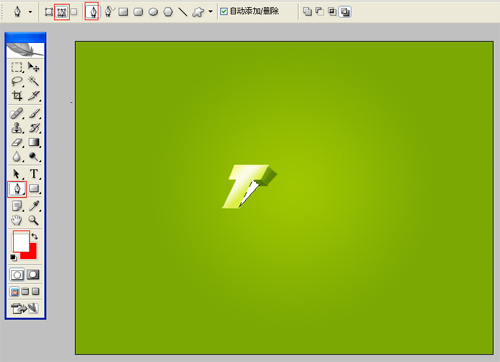
图11
9、选择工具箱渐变工具(快捷键G),在工具选项栏中设置为对称渐变,然后点按可编辑渐变,弹出渐变编辑器。设置色彩RGB分别为双双击如图6中的A处,116、155、9,击如图6中的B处,设置RGB分别为93、131、4。按住Shift键不放用鼠标左键从上到下拖动出水平线性渐变效果,如图12所示。效果图如图13所示。
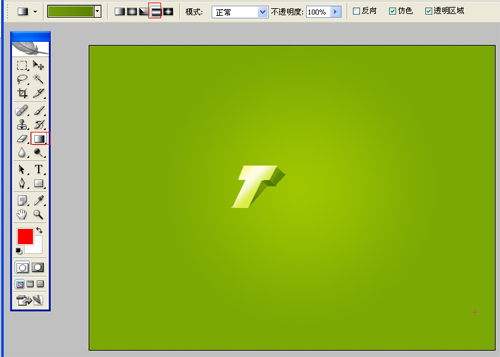
图12
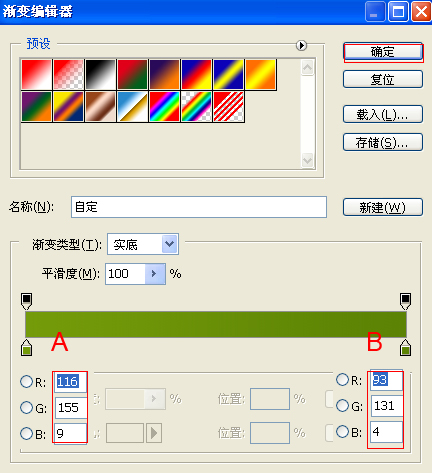
图13
10、其他的做法也是同上面做法一样,调整后的效果图,如图14所示。
最后的效果图:

图14