
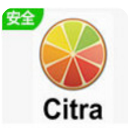
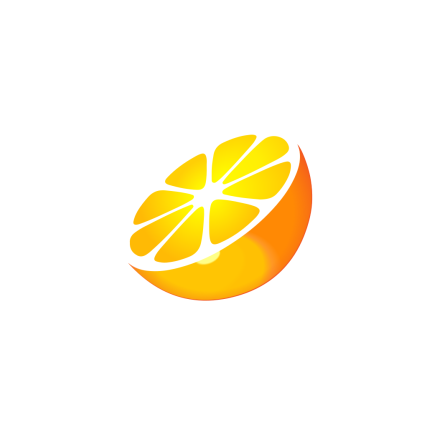
3ds MAX是AutoDesk公司推出的在个人计算机上运行的三维动画设计软件,是早期DOS下的3ds4的升级版本,它具有全新的Windows界面和更强大的功能。3ds MAX是当前世界上个人计算机使用量最大的三维建模、动画及渲染软件,3ds max4是其具有显著提高的最新版本。将广泛应用于视觉效果,角色动画及下一代的游戏开发领域。同样也是建筑表现图和动画不可缺少的工具。在这里我们着重讨论一下绘制楼梯的方法和过程,共同提高建筑表现及动画制作水平。
制作直跑楼梯
1. 双击桌面3dsMAX图标![]() 启动程序。
启动程序。
2. 单击Left视图以激活它,右键单击屏幕最下面的捕捉设置按钮![]() ,在弹出的对话框中单击
,在弹出的对话框中单击![]() 按钮,在
按钮,在![]() 栏中输入150,表示每一个显示捕捉单元为150mm,单击
栏中输入150,表示每一个显示捕捉单元为150mm,单击![]() 关闭对话框,单击
关闭对话框,单击![]() 按钮选择二维
按钮选择二维![]() 捕捉。
捕捉。
3. 单击![]() →
→![]() →
→![]() →
→![]() 命令,绘制如图1-1所示的图形(楼梯的踏步高150,宽300,休息平台为1500)。水平捕捉两格,垂直捕捉一格,中间休息平台捕捉10格。
命令,绘制如图1-1所示的图形(楼梯的踏步高150,宽300,休息平台为1500)。水平捕捉两格,垂直捕捉一格,中间休息平台捕捉10格。

图1-1

图1-2
4. 选择线条,单击![]() →
→![]() →Extrude的编辑修改器,设定Amount参数为1100,取名为“楼梯”。
→Extrude的编辑修改器,设定Amount参数为1100,取名为“楼梯”。
5. 在Front视图,按住Shift键将楼梯向左移动200mm,弹出拷贝设置对话框,选择Copy,拷贝一个楼梯,取名为“侧梯”,单击![]() 按钮,将Amount参数为200。
按钮,将Amount参数为200。
6. 选择“侧梯”,按住Shift键向右移动1300关联(instance)拷贝一个侧梯(图1-2)。
7. 创建红色地毯楼梯材质和乳白色侧梯材质。单击主工具条![]() 材质编辑器按钮或者键入“M”键,弹出材质编辑器对话框,单击第一个样本球。在材料名称栏
材质编辑器按钮或者键入“M”键,弹出材质编辑器对话框,单击第一个样本球。在材料名称栏![]() 中输入“楼梯”作为材料名称。
中输入“楼梯”作为材料名称。
8. 在Blinn Basic Parameters栏中,单击![]() 按钮变成灰色,以解除Ambient和Diffuse的颜色锁定。
按钮变成灰色,以解除Ambient和Diffuse的颜色锁定。
9. 单击Diffuse后面的色块,在弹出的颜色拾取框中设定RGB的值为:R=200,G=34,B=34。
10. 单击Ambient后面的色块,设定RGB的值为:R=170,G=17,B=24,单击![]() 按钮关闭颜色拾取框。
按钮关闭颜色拾取框。
11. 设定![]() 为13,
为13,![]() 为20。
为20。
12. 在屏幕视图中选择“楼梯”物体,单击材质编辑器中的![]() 按钮将材质赋予刚选中的物体。
按钮将材质赋予刚选中的物体。
13. 按同样的方法制作“侧梯”材质,参数为:Diffuse R=255,G=250,B=235;Ambient R=218,G=185,B=127;![]() 为42,
为42,![]() 为23。并赋予“侧梯”物体,并关闭材质编辑器。
为23。并赋予“侧梯”物体,并关闭材质编辑器。
14. 制作楼梯栏杆。在Top视图,用![]() 命令绘制半径为40,高度为1000的栏杆立柱,取名为“立柱”,并移动到左下角的踏步上。
命令绘制半径为40,高度为1000的栏杆立柱,取名为“立柱”,并移动到左下角的踏步上。
15. 单击主工具条![]() 按钮弹出材质编辑器对话框。单击第三个样本球,单击
按钮弹出材质编辑器对话框。单击第三个样本球,单击![]() 获取材料按钮,弹出材质/贴图浏览器,在材质来源中选择“Mtl(材质库)”,单击File中的“open”按钮,双击3dsMAX4\Matlibs\Metal.mat文件,双击“Metal_Chrome”材质(图1-3),出现在第三个样本视窗中,将其赋予“立柱”物体。
获取材料按钮,弹出材质/贴图浏览器,在材质来源中选择“Mtl(材质库)”,单击File中的“open”按钮,双击3dsMAX4\Matlibs\Metal.mat文件,双击“Metal_Chrome”材质(图1-3),出现在第三个样本视窗中,将其赋予“立柱”物体。

图1-3


图1-4 图1-5
16. 在每个踏步上拷贝一个,结果如图1-4所示。
17. 在在Left视图,用Line命令绘制如图1-5所示的图形,用Circle命令绘制半径为40的圆。
18. 选择线,单击命令面板 ![]() →
→![]() →
→![]() →
→![]() ,在
,在![]() 这一栏,单击
这一栏,单击![]() ,在场景中单击圆,生成栏杆“扶手”,赋予“Metal_Chrome”材质,并将它移动到对应的位置上。
,在场景中单击圆,生成栏杆“扶手”,赋予“Metal_Chrome”材质,并将它移动到对应的位置上。
19. 选择所有立柱和扶手,将它们拷贝到右边,最终结果如图1-6所示。将文件存为“直跑楼梯.max”以备后用。

图1-6
下一次我们在这个基础上再做一个旋转楼体。