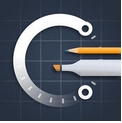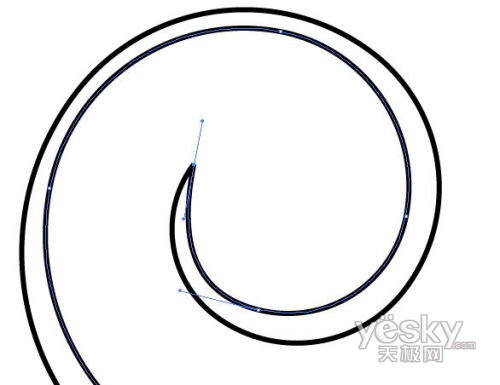许多Illustrator
绘制的
现代矢量插画中经常会用到螺旋,例如图1中线条末端的螺旋形状,给人非常优雅的感觉。
本文将向大家介绍用Illustrator如何
描绘螺旋线条。

图1
1.点击Illutrator
工具箱中的“直线
工具”,并按住
鼠标左键不放,此时会显示出隐藏的工具,从中选择“螺旋线工具”。
2.在画布上按住鼠标左键拖动出一条螺旋线,如图2所示。注意在绘制之前应将填充色设置为无,描边可以任意选择。

图2
提示:在绘制螺旋线的时候,单击画布会弹出“螺旋线”对话框,可以在对话框中通过输入具体的数值来创建螺旋线。而使用拖曳的方法则可以灵活地绘制螺旋线,具体技巧如下:拖动的同时按向上或向下的方法键可以改变弧线弯曲的角度和方向,按住Shift键的同时拖动可以限制螺旋线的角度,使其以45度角的整数倍旋转,按住Alt键的同时拖动可以改变螺旋线的环绕方向,按住~键的同时拖动可以绘制多条螺旋线,按住Ctrl键的同时拖动可以改变螺旋线之间的距离,拖动时按住空格键可以移动螺旋线的位置。
3.保持螺旋线的选中状态,按快捷键Ctrl+C复制,再按Ctrl+F将其粘贴到原位置的前面。
4.选择工具箱中的“旋转工具”,单击螺旋线的中心,然后向右拖动鼠标左键,稍微旋转一下,如图3所示。

图3
4.选择工具箱中的“选择工具”,变换一下螺旋线的大小,并适当移动其位置,得到如图4所示的结果为止。

图4
5.选择工具箱中的“缩放工具”,然后在螺旋线的中心部分按下鼠标左键并拖动,局部放大,并使用“直接选择工具”微调这里的
曲线末端,如图5所示。
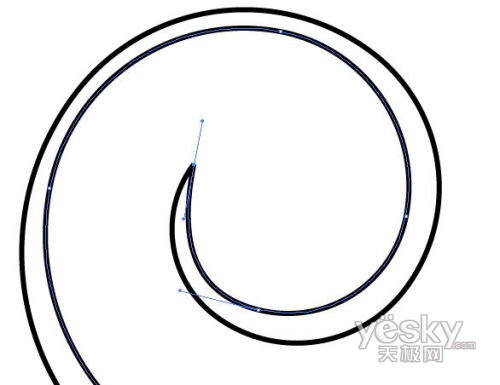
图5
6.使用“直接选择工具”选中两条螺旋线中心的两个端点,然后按快捷键Ctrl+J将其
焊接在一起,如果出现如图6所示的“连接”对话框,则选择“边角”单选钮,然后单击“确定”
按钮。出现这个对话框的原因是两个锚点发生了重叠。

图6
7.使用“直接选择工具”选中两条螺旋线最外面的两个端点,然后按Ctrl+J将它们连接在一起。此时两条螺旋线成为一条封闭路径,如图7所示。

图7
8.使用“选择工具”选中封闭路径,然后为其填充一种所需要的颜色,并将描边设置为无,如图8所示。

图8
9.将所得到的螺旋线放置到合适的位置,如图9所示。

图9
使其与目标位置的图形颜色相同,便可得到所需要的效果,如图10所示。

图10
最后我们将添加了螺旋花纹的彩色条纹添加到设计中,如图11所示。

图11