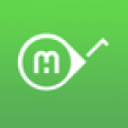Illustrator的作用就是创建路径。用户可以用它来
绘制描述线条和
图形的
数学算法矢量,这些描述在
屏幕上以路径显示。本章详细介绍了各种基本图形绘制
工具的用法。使用这些工具,可以方便地绘制矩形、椭圆、多边形以及星形等基本图形,这些都是闭合路径;另外 , 还可以绘制如直线、曲线和螺旋线等各种
开放路径图形。值得注意的是Illustrator中的曲线绘制,由于Pierre Bezier的创建,Adobe很早就将Bezier曲线用于Illustrator和PostScript
页面描述语言中,通过对锚点和控制把手的把握,可以方便地绘制和调整曲线。
1 用鼠标单击“工具”
功能板上的“钢笔工具”;用“钢笔工具”在图形板上单击放置锚点,然后移动光标放置第二和第三个锚点;最后将光标移回到第一个锚点上,光标右下角出现一个小圆圈,单击创建一个闭合三角形。

2 用“选取工具”在图形板上单击对三角形去选择,可以通过按下Ctrl键暂时将“钢笔工具”转变成“选取工具”。在刚绘制的三角形的顶点放置锚点 , 创建另一个三角形,与第一个三角形有一条共同的边。

3 用“选取工具”选择第一个三角形,先在“工具”功能板上点中“填色”,再用鼠标单击选择“色板”功能板,在功能板上列出的颜色中选中黄色,三角形的填色颜色变为黄色。

第一步的技术背景:启动Illustrator时“工具”功能板自动出现在屏幕左方,常用的工具都可以通过在“工具”功能板上选择得到。“钢笔工具”与“添加锚点工具”、“删除锚点工具”及“转换方向控制点工具”处于同一个弹出菜单中,其快捷键是P。需要注意的是不能用“钢笔工具”在图形板上拖拉,否则将创建曲线。第二步需要注意的是,必须先对前一个图形去选择,再绘制下一个图形,否则“钢笔工具”将自动变为“除锚点工具”删去锚点。
4 用“选取工具”去除对三角形的选择;仍旧选择“填色”,在“色板”功能板上选择另一种颜色,填色替身也随之改变;在“工具”功能板上选中“油漆桶工具”,在第二个三角形上单击改变其颜色。

5 在“工具”功能板上选择“选取工具”,或者通过按下Ctrl键暂时将“钢笔工具”变成“选取工具”。用“选取工具”在图形板上单击去除对三角形的选择 , 可以观看图形的最终效果。

6 选择“选取工具”,在图形板上单击并拖动,将两个三角形都包括在内,这样就使两个三角形都处于选中状态;在“工具”功能板上点中“笔画”,在“色板”功能板上选择“无”;再选择观察效果。

7 本例中介绍了使用“钢笔工具”绘制直线及封闭图形的方法,另外还涉及到使用“选取工具”对图形进行选择和去选择,以及利用“色板”功能板对图形的填色和笔画颜色进行修改,可以说这是一个最简单的例子。
第四步如果使用与第三步相同的方法,同样可以改变图形的填色颜色。对于本例来说,两种方法的难度差不多。但对于某些复杂的图形来说,使用“油漆桶工具”是很方便的。“油漆桶工具”是一个有用的工具,它可以同时用当前显示的填色或笔画颜色和属性给选择对象上色,使用它可以方便地改变已具有填色和笔画属性的对象。第六步将颜色选择为“无”,可以有三种方法,在“工具”功能板、“色板”功能板和“颜色”功能板上都有一个“无”选项。