

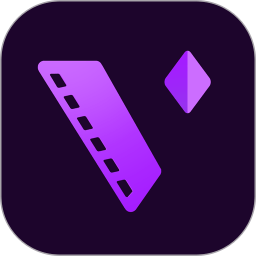
本文介绍在视频编辑软件AfterEffects6.5中应用Trapcode公司的Echospace三维特效插件创建三维运动的方法,该三维创建方法简便快捷、准确,运动模式的实现完全由系统自动完成,全不需要手工编程,极大提高了创作效率。所以说Trapcode Echospace是一款值得推荐应用的三维运动创建插件。

效果图(文件较大,请耐心等待)
第一部分 初识Trapcode Echospace插件
Trapcode Echospace是Trapcode公司开发的3D三维运动模式创建插件,应用于After Effects视频编辑软件中,它可以为各种类型的图层(比如视频层、文字层、图像层)创建三维运动效果。Trapcode Echospace插件通过其内置“Repeat(重发)”功能,对原始图层进行复制,创建出若干个新的图层。这些新图层和普通的After Effects图层一样,也可以产生阴影和交叉效果。
所有复制层都会自动产生运动表达式,这些运动表达式的参数设置与Echospace特效参数设置相关联,不同的参数设置表现出不同的运动模式与效果。值得朋友们注意的是,所有复制层都会的运动表达式是自动产生的,完全不需要手工输入一行一行逐字输入表达式,真正是实现快捷简便。Trapcode Echospace插件的面板可见图4。
注意: Trapcode Echospace给图层创建三维运动之前,必须首先把该图层设置为3D层。
下面我们介绍实例的具体制作。
第二部分 实例制作演示
步骤一、创建合成文件COMP1,运行After Effects6.5,选择菜单Composition->New Composition,参数设置如图1

图1 合成文件COMP1的设置
Preset(预设影片制式):PAL D1/DV Square Pix,768×576;
Pixel Aspect Ratio(合成图像的像素比)为Square Pixel;
Frame Rate(帧速率)为25帧/秒;
Resolution(分辨率):Half,即半分辨率,渲染合成图像约1/4的像素,分辨率越高,合成图像的输出效果越好,选择HALF可以减少渲染时间。FULL分辨率为最高分辨率,当然渲染输出效果最好,渲染时间也最长,占用系统资源也越多。
Duration(时间长度):00:8:00秒
步骤二、创建白色背景层,Layer->New->Layer,按下MakeCompSize,该层的大小同COMP1大小,透明度设置为25%。
步骤三、创建floor层
1、Layer->New->Layer,Color(颜色)设置为白色,尺寸大小为1000×1000,如图2所示。

图2 floor层参数设置
2、打开3D开关,把floor层设置为3D层
3、添加特效Effect->Render->Circle(圆)
特效效果的参数设置如下:
Radius(半径):262
边缘羽化(Feather Outer Edge):82
在时间线窗口中,展开Transform,设置位置(Postion)为(437,689,1099), Scale(缩放倍数)(507,507,507),X Rotation(X轴旋转角度):85
参数设置及效果如图3所示:
[page]
步骤四、创建Shape层
1、大小100*400,打开3D开关,设置为3D层。
2、在时间线窗口中,展开Transform,设置如下:
AnchorPoint(轴心点):(50,200,0)
Position(位置):(-339.48,0,0)
Scale(缩放倍数)(59,59,59)
X Rotation(X轴旋转角度)和Y Rotation(Y轴旋转角度)都设置为关键帧:
在时间0秒,设置Y Rotation为0;
在0:0:1:0秒,设置Y Rotation为180;
在0:0:1:19秒,设置X Rotation为0;
在0:0:2:14秒,设置X Rotation为180;
如图4所示:
3、展开Material options:设置Cast Shadows (产生阴影)为ON,必须在添加下面的Echospace效果之前进行设置。否则将不能产生阴影。
4、添加效果Trapcode->Echospace
效果参数设置如图5所示:

图5 Echospace效果参数设置
5、Echospace效果重要参数介绍
Instances:确定创建新层的数量,必须在点击“Repeat”按钮之前设置好此参数。因为一共要创建10个层,因为上面已经创建了第1个SHAP层,所以这里的Instances 参数值为9。
Layer Delay [sec](层的延迟),以秒计算。创建新层的时候,允许延迟,这时创建出来的层按时间顺序交错排列,相互错列的时间间隔正好是设定的延迟时间。该参数常用于创建延迟运动效果。和上面一样,必须在点击“Repeat”按钮之前设置好延迟时间。
Instance Visibility(可见性):当选择此项为ON时,所有建立的新层和原始层一样,都具有相同的可见性,(如图6所示的眼睛图标)这个选择项有助于同时去掉所有层的可见性,而不需要一层一层的关闭可见性。当不选择此项时,所有层的可见性可以分别设置。
Repeat(重复)按钮,按下这个按钮,可以实现层的复制,你可以在时间线窗口中看到所有创建的新层,同时还创建同样数量的null层,最下面是一个Main层。Main层的作用是建立旋转对称中心和整个结构的position(位置),rotate(旋转)和scale(缩放)。
Clean(清除)按钮:清除所有建立的层,在清除Echospace效果之前先按下Clean(清除)按钮。如果不先按下Clean清除所有建立的层,系统会报告运动表达式出错。
Repeater Delay(重复延迟):用于建立"Repeater"组中的参数运动延迟。
Transform Delay(转换合成延迟):为原始层建立合成参数的运动延迟。当原始层开始运动(或旋转)的时候,经过延迟一段时间,新建立的复制层也跟着运动(或旋转)。
6、创建的层次及效果
如图6所示
从图5中我们可以看出,一共建立了10个Shape层,其中2#-10#Shape层为Echospace创建复制的新层,[000]-[009]null层和1个Main层为Echospace效果自动生成,Shape层、null层和Main层之间的Parent关系由系统自动建立,完全不需要手工操作,十分方便快捷,而且运动控制精度高。
[page]
7、运动表达式
在图7中,系统自动给2#-10#Shape复制层的轴心点(AnchorPoint)、位置(Position)、放大系数(SCALE)、Orientation(方位)、X轴旋转(XRotation)、Y轴旋转(YRotation)、Z轴旋转(ZRotation)、透明度(Opacity)属性建立了运动表达式。
这里我们对图7中的表达式做一简单介绍:
1、AnchorPoint(轴心点)的运动表达式
src=thisComp.layer("shape"); //选择shape层
lt=time-1*src.effect("tc Echospace")("Transform Delay [sec]");
src.anchorPoint.valueAtTime(lt)
//shape复制层与shape原始层的Echospace特效Transform 轴心一致
2、Positon的运动表达式
src=thisComp.layer("shape");
lt=time-1*src.effect("tc Echospace")("Transform Delay [sec]");
src.Position.valueAtTime(lt)
//shape复制层与shape原始层的Echospace特效Transform位置一致
3、Scale的运动表达式
src=thisComp.layer("shape");
rt=time-1*src.effect("tc Echospace")("Repeater Delay [sec]");
lt=time-1*src.effect("tc Echospace")("Transform Delay [sec]");
src.scale.valueAtTime(lt)+src.effect("tcEchospace")("Scale").valueAtTime(rt)*1*[1,1,1]
//shape复制层与shape原始层的Echospace特效Transform缩放一致
4、Orientation的运动表达式
src=thisComp.layer("shape");
lt=time-1*src.effect("tc Echospace")("Transform Delay [sec]");
src.orientation.valueAtTime(lt)
// shape复制层与shape原始层的Echospace特效Transform方位一致
5、XRotation运动表达式
src=thisComp.layer("shape");
lt=time-1*src.effect("tc Echospace")("Transform Delay [sec]");
src.rotationX.valueAtTime(lt)
// shape复制层与shape原始层的Echospace特效Transform X旋转一致
6、YRotation运动表达式
src=thisComp.layer("shape");
lt=time-1*src.effect("tc Echospace")("Transform Delay [sec]");
src.rotationY.valueAtTime(lt)
7、ZRotation运动表达式
src=thisComp.layer("shape");
lt=time-1*src.effect("tc Echospace")("Transform Delay [sec]");
src.rotation.valueAtTime(lt)
8、Opacity运动表达式
src=thisComp.layer("shape");
rt=time-1*src.effect("tc Echospace")("Repeater Delay [sec]"); lt=time-1*src.effect("tc Echospace")("Transform Delay [sec]"); src.opacity.valueAtTime(lt) + src.effect("tc Echospace")("Opacity").valueAtTime(rt)*1
//shape复制层与shape原始层的Echospace特效Transform透明度一致
同样,系统自动给[001]-[009]null层的位置(Position)、X轴旋转(XRotation)、Y轴旋转(YRotation)、Z轴旋转(ZRotation)属性建立了运动表达式。如图8所示。
图8中位置(Position)属性的运动表达式:
src=thisComp.layer("Shape");
t=time-1*src.effect("tc Echospace")("Repeater Delay [sec]");
x=src.effect("tc Echospace")("X Offset").valueAtTime(t)*1;
//把Shape层EchoSpace效果中的X轴向在某时间点的偏移值赋予变量x
y=src.effect("tc Echospace")("Y Offset").valueAtTime(t)*1;
//Shape层的EchoSpace效果中的Y轴向在某时间点的偏移值赋予变量y
z=src.effect("tc Echospace")("Z Offset").valueAtTime(t)*1;
//Shape层的EchoSpace效果中的Z轴向在某时间点的偏移值赋予变量z
rx=src.effect("tc Echospace")("X Offset Random");
//Shape层的EchoSpace效果中的X轴向随机偏移值赋予变量rx
ry=src.effect("tc Echospace")("Y Offset Random");
//Shape层的EchoSpace效果中的Y轴向随机偏移值赋予变量ry
rz=src.effect("tc Echospace")("Z Offset Random");
//Shape层的EchoSpace效果中的Z轴向随机偏移值赋予变量rz
seedRandom(0,true);//随机函数不受时间影响
rnd=random([-rx,-ry,-rz],[rx,ry,rz]);
//rnd的值在[-rx,-ry,-rz],[rx,ry,rz]之间随机变化
[x,y,z]+rnd // x,y,z获取坐标值
旋转属性运动表达式如图9所示:
这样完全省去了手工输入代码,编写表达式的烦琐。真是快捷极了。是不是很方便?
[page]
步骤五、创建摄像机层
New->Camera,参数设置:
Preset:28mm;
Angle Of View(视角):65.47°
Zoom(放大系数):597.3;
不选择Enalble Depth Of Field,即取消景深;
在时间线窗口中,设置Position为(568.9,64.2,-522.1),展开Options,设置光圈(Aperture)为14.2。
步骤六、创建灯光层Light1,参数设置如图11所示。

图11 灯光层Light1的设置
Light Type(光源类型)为Spot(点光源);
亮度(Intensity):100%;
Cone angle(锥形角度)为90;
Feather(羽化)为50%;
灯光颜色为白色;
选择Cast Shadows(产生阴影)项;
Shadow Darkness(阴影黑色度):48%,
Shadow Diffusion(阴影漫射):为0;
在时间线窗口中,设置Point of interest(焦点):(384,288,0)、Position为(67,-152.5,-530.6667);Y Rotation为-14
Light1设置后的效果如图12所示。

图12只添加点光源的图像效果
从图12中我们可以观察到摄象机的透视效果,同时发现灯光比较暗,为了让图像效果更明亮,下面我们再创建一个灯光效果层Light2。
创建灯光效果层Light2,Light Type(光源类型)选择为Ambient(环境光),亮度(Intensity):25%,然后我们再观察添加环境光后的灯光效果。如图13所示。
 图13 添加环境光后的图像效果
图13 添加环境光后的图像效果
从图9中可以看出整个图像更明亮了,层次更分明,阴影效果也很明显。
[page]
第三部分 渲染输出
上面的步骤完成了,进入最后一步就是渲染设置及输出。选择菜单命令Composition->Make Movies打开渲染设置对话框(图14所示):
在对话框中点击Render Setting项旁边的“Best Setting”,进入渲染设置面板(如图15所示)。
在这个渲染设置面板中,主要设置参数有:
Quality(质量)、Resolution(分辨率)、Proxy use(使用代理)、Effects(决定渲染是否渲染效果)、Frmae blending(帧融合)、Field render(决定渲染时候是否使用场渲染技术)、Motion blur(运动模糊)、Time span(渲染时间长度)和Frame rate(帧速率)。结合本例,我们介绍一下Time span(渲染时间长度)的调整,渲染时间长度的调整方法是点击Set按钮,即可进行Start(输入开始)、End(结束)及Duratioin(时间长度)。
渲染设置完毕,返回图10所示的对话框,点击Out To(输出到),可以选择输出影片文件的存储地址。最后,按下Render(渲染)按钮就可以渲染输出影片了。


AE插件教程 Particular和Map插件制作雪花文字特效