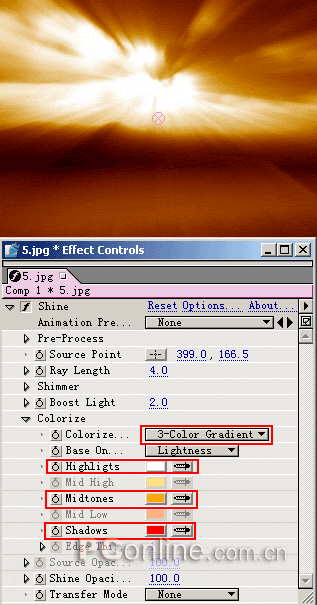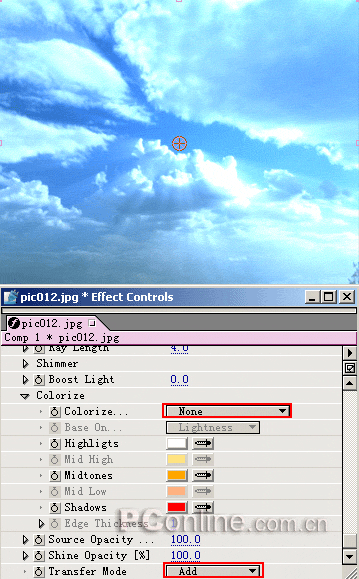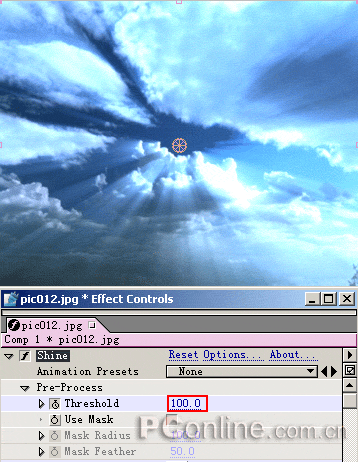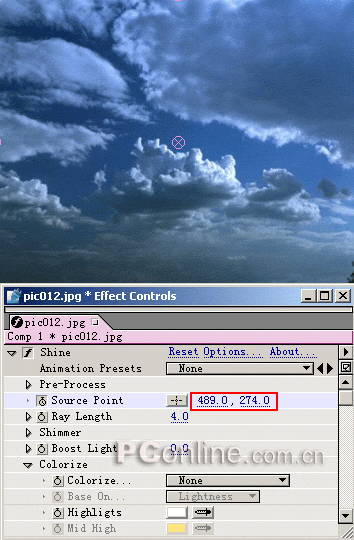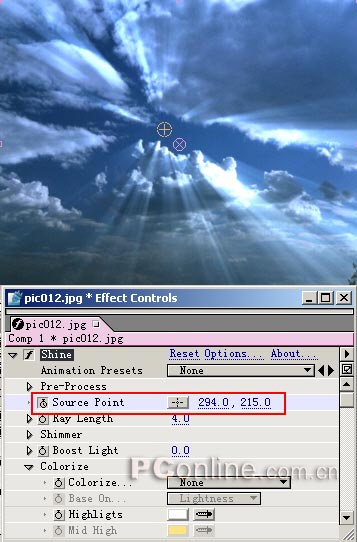图22图23为
深海效果。其他的效果,读者可以自己
更改设置。

图23
Base On:决定输入通道,共有7种模式,如图24所示。
Lightness:使用明度值。
Luminance:使用亮度值。
Alpha:使用Alpha通道。
Alpha Edges:使用Alpha通道的边缘。
Red:使用红色通道。
Green:使用绿色通道。
Blue:使用蓝色通道。

图24
Source Opacity(源
素材透明度):调节源
素材的透明度。
Shine Opacity(光线的透明度):调节光线的透明度。
Transfer Mode(叠加方式):它的使用方法和层的叠加方式类似,这里就不再一一叙述了。
好了,到此为止,我们对Shine插件参数的详细情况做了介绍,读者可以自己去揣摩其中的含义,然后利用它制作出绚丽无比的光线效果。
三 透过云层的光线
在了解了Shine插件的参数含义以后,我们使用它来制作一个透过云层的光线实例。
步骤1 启动After Effects 6.5。按“Ctrl+Alt+N”组合键建立一个Project(项目),然后打开“Composition/New Composition”菜单选项,建立一个类型为PAL D1/DV,大小为720×576的Composition,帧速率为25FPS,时间长度为4秒,如图25所示。

图25
步骤2 打开“File/Import/File...”菜单选项,导入需要处理的云层图片,然后拖动云层图片到Timeline(时间轴)窗口中。
步骤3 选择时间轴中的云层图片,然后打开“Effects/Trapcode/Shine”菜单选项,为云层添加Shine特效。

图26
步骤4 在“Effect Controls”面板中打开Shine特效Colorize组下的Colorize,将其设为NONE,这样就会采用图层自身的颜色和亮度发光。修改“Source Point”中的X轴和Y轴坐标数值,可以改变发光源的位置,这里我们将Source Point设置到到云层中最明亮的区域。设置“Transfer mode”为Add模式,这样可以获得更加绚目的光线效果,如图27所示。
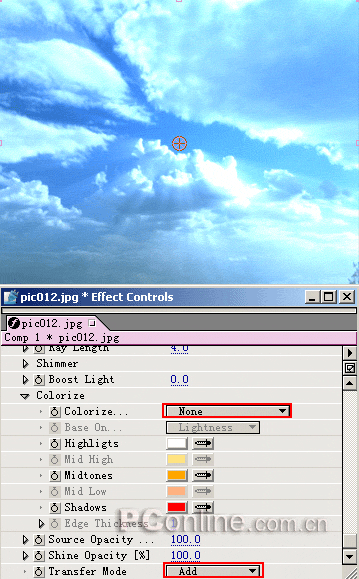
图27
步骤5 发光区域的控制。打开Pre-process组,调节Threshold阈值,Threshold值越大,发光区域越集中到明亮的区域,如图28所示为Threshold为100时候的效果。
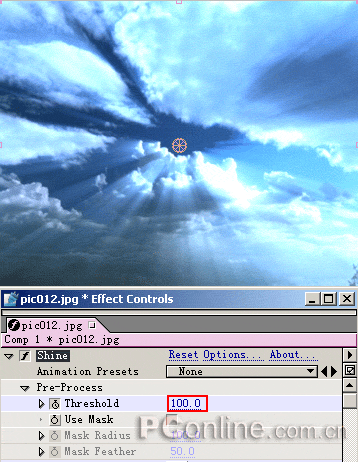
图28
步骤6打开Shimmer组,设置Amount为300,Detail为40,此时的效果如图29所示。

图29步骤7 制作动态效果。在Timeline窗口中,将时间标尺移动到0秒位置,然后在Effect Controls窗口中设置Shine的参数。设置Threshold参数,单击关键帧标志,为时间轴增加关键帧,设置它的值为255,如图30所示。

图30
步骤8 移动标尺到第3:27秒处,设置Threshold参数数值为160,如图31所示。

图31步骤9 设置发光源的移动效果。在时间轴窗口中移动时间标尺到0秒位置,然后设置Source Point参数,单击关键帧标志,插入关键帧,设置发光源坐标为(489,274),如图32所示。
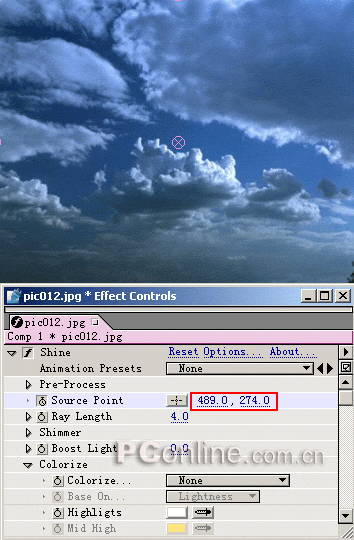
图32
将时间标尺到第3:27秒处,设置发光源坐标为(294,215),如图33所示。
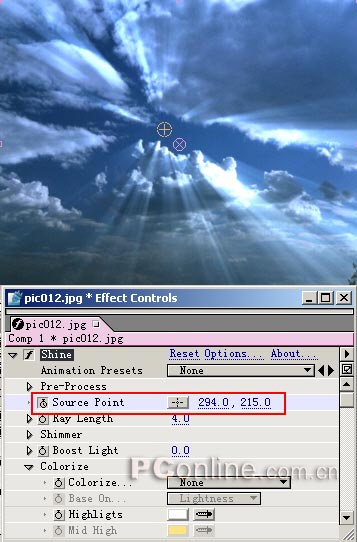
图33
现在我们就制作好了这个光线流动的效果,按下小键盘上的0键进行预览,如果现在觉得效果满意,就可以输出它了。