
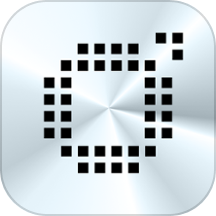


一、DV使用四大原则
要实现DV拍摄十分简单,装入MiniDV带并切换到拍摄模式即可。然而真正想要拍摄出理想的画面还必须讲究一些技巧。如果你正在为不得要领而发愁,那不妨跟着我们来快速学习一下基本的应用技巧。
1、端稳DV
在动态拍摄中,频繁的轻微抖动都可能使你的“大作”宣告失败,此时画面很可能变得十分不稳定甚至“晃眼”,完全失去了欣赏价值。由于大多数DV不具备光学防颤抖功能,因此我们必须格外小心。简单而言,端稳DV是最佳的解决方案,此时最好是用两只手来把持DV,这绝对比单手要稳,或利用身边可支撑的物品或准备三脚架,无论如何就是尽量减轻画面的晃动,最忌讳边走边拍并随意晃动的方式,这也是很多初学者易犯的毛病。当然,譬如少数中高端佳能提供了光学防颤抖功能,此时将可以稍微自由一些,但是也并不能因此而有恃无恐。
2、用好变焦
DV可以利用变焦来引导观众我们要表达什么。比如拍摄一朵花,在对这单独一朵花拍摄一段时间后慢慢将镜头拉远,展现在观众眼前的是一个充满鲜花的花坛,然后是整个充满春意的公园一景,这就是我们拍摄这要表达的东西。在拍摄时千万不要一个镜头变焦拍到底,而是要经常变换镜头。当拍摄完一个镜头之后,如果需要换一个角度继续拍摄,切忌一边按着REC拍摄,一边走动和变换角度。事实上,高倍光学变焦对于拍摄时很有帮助,佳能产品在这方面的选择比较多。
3、动静结合
如果拍摄时过于追求内容丰富,那很容易造成走马观花的感觉,这是要也别避免的。一般而言,静止的画面应该占据整体拍摄长度的10~20%,这样会感觉自然得多。拍摄影片同样要有主题和中心,这也就是我们常说的构图。而拍摄影片的时候,不但要注意到主要表现物体在画面中的位置,还要注意整个动态画面的配置和安排,什么时候切入主题画面,什么时候将主题淡出,都是需要拍摄者进行设计和思考的。
[page]4、合理运用光线
和使用DC一样,合理地调整DV的光圈与快门同样也能影响视频的曝光效果和构图效果。一般来说,光圈越小,图像的景深也就越大,整体画面就会都处于清晰之中;光圈越大,图像的景深则会越小;图像纵深的清晰度就会越小。景深控制得好就可以突出主题,将画面的构图设计好。而当光圈过小的时候,如果快门速度不因此而降低,图像则非常容易出现曝光不足,发黑发暗的现象。因此当拍摄者调整光圈后,就必须相应调整快门的速度,以保持充足而正确的曝光,反之亦然。
而在拍摄动态物体时,假如光圈值已经确定好,如果快门速度过慢,图像则很容易出现拉光或者虚化的问题,造成各种各样的不清晰。同时,在夜景或者光线不足的时候,如果快门速度过快,CCD则会由于没有获得充足的曝光而出现欠曝问题,图像会因此昏暗不清。所以在拍摄时,拍摄者还需要根据情况在设定好光圈的同时,控制好快门的速度,以保证图像的清晰与明亮。
二、DV视频采集方法
1、安装采集卡与连接数据线
MiniDV所存储的本身就是数字信号,因此视频捕捉卡的任务相对较轻。事实上,IEEE1394卡的功能只不过是把DV格式的数据从摄像带上拷贝到硬盘里,至于具体的后期编码,主要还是依靠软件方式来实现。在进行IEEE 1394的连接之前,有必须介绍一下连接的线材,因为多数DV厂商把IEEE 1394连接线缆作为配件单独出售,而不同的使用环境又需要不同接口(形状)的线缆,这可能使得大家在购买线材时遇到麻烦。IEEE 1394的接口有两种即大口和小口,在DV上的为4针的小口,而在台式机的IEEE 1394接口卡上则为6针的大口,但笔记本电脑上则绝大多数为小口,所以在购买的时候要根据自己的实际情况选择连接线缆。

2、采集DV视频音频
能够进行DV采集的软件有很多,我们这里以Windows XP自带的Movie Maker 2.0为例,这款软件的操作十分简单,而且功能并不逊色。首先将DV与计算机上的IEEE1394接口连接,然后在Movie Maker 2.0左边的任务栏里面选择“从视频设备捕获”。如果你的计算机还安装了视频卡或者其它视频捕获设备,可单击“更改设备”来选择DV捕获设备进行录制。确认捕获设备之后,我们需要设置文件名以及存储路径。在此要提醒大家的是,存储路径所在的分区必须留有足够的磁盘空间,建议控制在8GB以上。随后,Movie Maker 2.0会要求大家确定视频质量,此时应该使用“DV-AVI”。尽管这种格式也是经过压缩的,但是其视频质量完全可以令人满意,唯一的缺点便是占用的磁盘空间比较大。


3、视频编辑
采集到视频之后直接用鼠标右键点击相应的素材图标,然后选择“添加到时间线”,该素材便会自动添加利用Windows Movie Maker 2.0时间线模式,大家可以对每个素材以时间为基础仔细进行剪辑,此时视频的连贯性将明显提高。使用鼠标在片段的开始或结尾单击并拖曳,此时就可以改变片段的播放时间。例如将一个30秒的片段缩短成20秒,则尾部的10秒将被删掉。通过一系列的操作之后,最后就能将所有剪辑好的片段按需要排列。整个过程可能会耗费不少时间,但是请保持耐心,这可是制作优秀影片的关键。

转场过渡、添加字幕、插入视频特效在视频软件都被当成一个操作对象,一般可以通过预设面板来选择。在Windows Movie Maker 2.0中,如果要增加过渡效果,首先要将时间线的光标拖到某一个片段的最后位置,然后在过渡效果的图标上单击鼠标右键,选择“添加到时间线”。过渡效果会被Movie Maker 2.0自动添加到光标所在的片段与片段之间的位置。其实视频编辑与特效运用并不想很多读者想象中那样困难,经过初步的探索应该能很快入门。

三、DV视频素材输出方案
完成所有的编辑操作之后,回到Movie Maker 2.0主界面,点击文件菜单下的“保存电影文件”。Movie Maker 2.0提供了多种输出方案,其中最长用的莫过于“写入CD”、“保存到我的电脑”以及“回录到DV摄像机”。使用“保存到我的电脑”时,Movie Maker 2.0会让我们选择编码速率。需要注意的是,编码速率直接决定清晰度与文件体积。过高的编码速率固然能够带来最佳的清晰度,但是文件体积也因此变大,给存储带来不便。一般而言,选择“高视频质量(大)”,此时Movie Maker 2.0可以采用“变量位速率”进行编码,类似于Real公司的RMVB技术,可以根据视频信息进行更具有针对性的压缩,而且分辨率达到640×480。

以上方法仅仅适合将视频保存在硬盘中,但是对于需要在电视上回放的用户而言,刻录成DVD光盘也是很好的选择。尽管Nero也直接支持DVD-Video刻录,但是此时要求刻录文件严格执行MPEGII标准,而且各种音频信息设置十分麻烦,更缺少菜单制作功能,因此我们推荐大家使用同样由Nero公司推出的NeroVision Express,大家可以到Nero.com下载。NeroVision Express支持DVD-R/RW与DVD+R/RW两种规格的刻录机,刻录出来的DVD能够完美地兼容DVD播放机。打开NeroVision Express之后,选择DVD-Video。

NeroVision Express支持两者视频来源,一种是视频设备捕捉,另一种是视频文件,此时建议使用后者并导入由Movie Maker 2.0编辑后的文件。DVD菜单制作相当直观,为各个按钮链接相应的视频文件即可,就好比网页制作一样。在向导的帮助下完成一切步骤之后,进行最后的效果预览之后,按下Burn按钮即可开始刻录,整个过程十分轻松。

如果你的DV属于PhotoDV类产品,那么其静态照片的拍摄能力也将非常出色,此时高品质的数码完全保存在闪存卡中,使用读卡器或是数据线直接导出即可。事实上很多PhotoDV都支持PictBridge即拍即打,甚至可以让DV直接连接照片打印机来实现最快捷的输出方案,这也是近期DV流行的发展趋势。