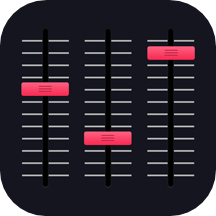
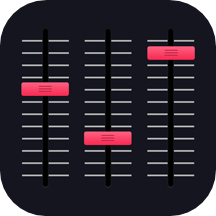

事实上这是 3DS MAX 的一个障眼法,如果你没能一眼看出其中的破绽,那是非常正常的--尽管动画中的镜片是假的,但它看上去的确是真实的。 文章假定你已经具备 3DS MAX 的一些基本知识,如果你恰好没有--希望你保留本文,相信你以后有机会用到它。 首先要创建的是放大镜本身: ·重新启动 3DS MAX ,或者选择 File - Reset 命令重置场景。 ·使用 Create - Shapes - Donut ,在 Top 视图中创建一个 Donut ,这里是我使用的几个参数: Steps: 12 Radius 1: 148 Radius 2: 162 ·打开 Modify 面板,点击 "More" 按钮,在弹出的对话框中选择 Bevel 项为 Donut 加入一个 Bevel 编辑修改器 (Bevel Modifier),修改这样几个参数: Level 1 Height: 2,0 Offset: 2,0 Level 2 Height: 45,0 Offset: 0,0 Level 2 Height: 2,0 Offset: -2,0 ·创建一个 Sphere : Radius: 150,0 Segments: 32 Hemisphere: 0,5 ·使用 (Align) 工具将球体与先前创建的 Donut 对齐。 ·切换到 Front 视图,按下主工具栏中的 (Scale) 缩放工具,右击缩放工具以打开 Transformation 窗口, 在 "Absolute: Z" 栏中填入 10 % 。 ·点击 Moidfy - UVW-Map ,为球体应用一个 UVW-Map 修改器,将 Mapping 项改为 Planar。 ·按下 Sub-Object 钮,使用 Rotate 工具旋转子物体 Gizmo --应该让贴图的上边向上指向。--球体 Sphere 将成为放大镜的镜片。 ·在 Top 视图中创建这样一条 Spline ,应用一个 EditSpline 修改器后,适当地调整曲线,仔细地完成这一步骤--因为些时的曲线稍后将变成放大镜的手柄。  ·为曲线应用一个 Lathe 修改器,曲线被旋转生成一个几何体--从现在起,我们把这个几何体称作“手柄”。 ·为手柄应用一个 UVW-Map 修改器,置 Mapping 项为 Cylindrical。 ·激活 Front 视图,将手柄的 X,Y 坐标与圆环 Donut 对齐--这一点非常容易理解,因为我们在生成的是一个带柄的放大镜。 ·在圆环与手柄之间创建一个圆柱 --这样做的目的是为了使两者的衔接显得自然些--许多带手柄的放大镜都有这么一个装置。 ·打开材质编辑器,为圆环与圆柱赋予一种银色金属材质--你可以创建这样的材质,嫌麻烦的话完全可以从 MAX 庞大的材质库中载入这样的金属材质。 ·创建或者载入一种木头的材质,将它赋予放大镜手柄。 ·为放大镜的镜片制作一种材质--建议你暂时不要为玻璃材质花太多时间,因为稍后我们要重新回到材质编辑器并修改镜片的材质。--你可以任选一个空白的样本球,然后把它赋与场景中的 Sphere 。 ·选中所有的物体,将它们编成一个组,就取名为 "Magnifier" 吧。 制作被放大的纸张及文字 ·在场景中创建一个 QuadPatch ,将它放到圆环的下面。 ·在场景中创建一个 Text ,选择你喜欢的字体及适当的尺寸,完成后加入一个 Extrude 修改器将 Text 拉伸成一个实体。 ·将 Text 与 QuadPath 对齐,在 Front 视图中将 Text 稍微向上移动使它浮出 QuadPath ,尽量让它看起来像是几个写在纸上的文字。 ·右击场景中的 Text 物体,在弹出的菜单中选择 Properties ,取消 Cast & Receive Shadows (投影/接受投影)项的选择--作为纸张上的文字--它不应该具有这样的特性。 ·再次打开材质编辑器,创建或载入一种纸张的材质,将它赋与场景中的 QuadPath 物体。再为纸张上的文字创建合适的材质--它应该是黑色的。同样,将材质赋与 Text 物体。 其实你也可以在 QuadPath 上贴一张合适的图片,这样可以把 Text 物体给省了。 我们离整个制作的关键越来越近了--千万不要把放大镜的镜片想象玻璃之类的材质--你的眼睛太容易上当了,我们仅仅用了一幅特殊的贴图就实现了这一效果,下面要做的也就是这个贴图。 ·点击 Create - Camera - Free ,在 Top 视图中创建一个摄像机 Camera 01 ,打开 Modify 面板,将 Camera 01 的 FOV 值设为 120 度。 ·用 Align 工具将 Camera 与 Sphere 物体对齐。 ·在 Front 视图中将摄像往上移,使 Sphere 物体刚好落在 Camera 01 视力范围内:  ·激活左下角的视图,按 C 键切换到 Camera 01 摄像机视角 。 ·用 Link 工具将 Camera 01 与 Magnifier 组连接起来--我们曾经为构成放镜的几个物体编了个组,它的名字就叫 Magnifier 。 ·为放大镜制作动画--这里我仅仅让它从一个位置移动到了别一个位置--由于放大镜与摄像机是连接在一起的,不管你怎么定义放大镜的动作,摄像机将一直跟随着它运动。 ·创建一个带投影的聚光灯以照亮场景,在场景中创建一个目标摄像机 (Target Camera) Camera 02 。 ·激活屏幕右下角的 (Perspective) 视图,按 C 键,在弹出的选单中选择 Camera 02 以切换到目标摄像机视角。 ·隐藏视图中的放大镜--你可以选择 Display - Hide - Hide by hit ,然后点击场景中的 Magnifier 组。 ·为 Camera 01 视图渲染动画,记得将它存为 AVI 或者其它格式的动画--这就是我们曾经提到的、稍后将要用到的“特殊贴图”。 ·再次打开材质编辑器,将刚刚得到的 Camera 01 视角的动画作为放大镜镜片材质 Diffuse 通道的贴图。 ·按下 "Show Map in Viewport" 图标在场景中显示贴图。 ·点击 Display - Hide - Unhide All 取消我们先前对放大镜 Magnifier 组的隐藏。 ·选中场景中的 Magnifier 组,使用 "Group - Ungroup" 将放大镜组解开,选中放大镜的“镜片”。  ·打开 Modify 面板,按下 Sub-Object ,选择 Gozmo 子物体,使用 Aligment - Bitmap Fit 。 ·使用 Uniform Scale 工具适当缩放 Gozmo 子物体,直到贴图看起来像是下面文字经过光线折射生成的影像:  渲染 Camera02 视角,至少在渲染速度上,这样的制作比使用玻璃材质更占优势 |