

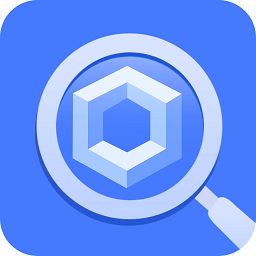
“小荷才露尖尖角,早有蜻蜓立上头”这句生动的诗句描写出一幅生机盎然的意境,小巧玲珑的蜻蜓跃然纸上,给人以无限遐思。下面我们就来用3DsMAX打造一只逼真的水上蜻蜓。
制作工具:3DsMAX7.0中文版,其他版本方法和步骤类似。
制作蜻蜓的头部和腹部
1、进入几何体创建命令面板,选择圆柱体在右视图中创建“圆柱体”,设置半径为80,高300,高度和顶面分段为1,分段数为18,效果如图01所示。

2、单击右键,选择“转换为可编辑面片”命令,将圆柱转换为Patch,如图02所示。

3、进入“顶点”子对象,选择位于圆柱右侧底部中心的点,将其删除,如图03所示。

4、进入“边缘”子对象,框选圆柱中间的四条边,运用“几何体”卷展栏下的“细分”命令,对四条边进行细分,插入一个横截面。然后再重复操作,在底面和顶面之间插入横截面,完成效果如图04所示。

5、框选从左边数第一至第四个横截面之间的所有边,运用“缩放工具”制作出头部的大致形状,如图05所示。

6、框选其中的3条边,再次运用“细分”命令,为制作腹部细分足够多的面,效果如图06所示。

7、框选从右边数起的两个截面,再次运用“缩放工具”调整造型,制作处于尾部结合处的大致形状,如图07所示。

8、蜻蜓的身体不是圆形的,所以在顶视图中运用缩放工具沿Y轴进行调整,注意头部缩小比例要大一点,并制作出较细的脖子部位,如图08所示。

9、在运用细分命令两次,在第一与第二个横截面之间再插入两个横截面,并调整位置,如图09所示。

10、框选从左数第四个横截面之前的所有边,运用缩放工具进行调整,注意在正视图中沿Y轴压缩比例要大一点,形态如图10所示。

11、运用缩放工具,调整从左数前两个横截面,制作出嘴部的大致形态,如图11所示。

12、进入“顶点”子对象,对头部的顶点进行细致调整。先运用移动工具将位于圆柱中心的点及嘴的各点进行调整,再调整头部各个点的位置及形态,这一步是模型形态好坏的关键,调整好的效果如图12所示。

13、在左视图中框选蜻蜓脊梁中心的点,继续调节Bezier调节杆,将两侧的Bezier调节杆沿Y轴上移。请提脊梁上生长了翅膀,所以中心部位的点有一定的凹陷,调节Bezier调节杆可以形成这种形态,效果如图13所示。

14、调整腹部与尾部的连接处,在正视图中调整点的位置,如图14所示。


15、在左视图中制作一个半径为45,高度为800的圆柱,通过“转换为可编辑面片”命令将其转换为Patch,效果如图16所示。

16、进入边缘子对象,运用细分命令四次,按制作头腹的方法在顶面和底面之间插入16个横截面,如图17所示。
17、框选从右边数后三个横截面之间的横向边缘,再次运用细分命令,效果如图18所示。

18、进入“顶点”子对象,在左视图中框选圆柱中心的点,进行删除,效果如图19所示。

19、在正视图中框选各个横截面,运用移动工具,沿X轴进行移动,大致分为六节,然后运用等比缩放工具进行缩放,塑造出蜻蜓尾部的基本形状,效果如图20所示。
20、下面调节Bezier调节杆,使尾部的六个节分割得更明显,形状更自然,如图21所示。

21、最后一节的形状特殊,首先确定是否在顶点子对象内,之后单击“几何体”卷展栏下的“创建”按钮,如图22所示。

22、在顶视图中如图23所示的位置创建两个点。


23、在顶视图中,当光标变为实心十字形时,逆时针顺序依次单击三个点,创建一个面,如图25所示。

24、用同样的方法,按顺序再创建一个面,如图26所示。
25、切换到透视图,用同样的方法按图是顺序单击各个点创建两个面,从右视图观察,蜻蜓的尾部并没有封闭,运用同样的方法,按图示的逆时针顺序创建两个面,将尾部封闭,进入“顶点”子对象,调节尾部的Bezier调节杆,修饰刚刚做好的尾部造型,如图27所示。

26、蜻蜓的尾巴是上翘的,退出“顶点”子对象,在正视图中选用“旋转工具”,将其与头腹的位置调整为如图28所示的形态。

27、将两个部分进行链接,进入修改面板,运用“附加”命令将头腹与尾部组合为一个物体,如图29所示。

28、将头腹与尾部进行焊接,框选连接处的点,将焊接命令的参数设置为30,效果如图30所示,单击以选择的按钮完成焊接。

29、蜻蜓身体渲染效果如图31所示。

30、蜻蜓眼睛制作还将从圆柱开始,在左视图中创建一个半径为35,高度为70的圆柱,通过“转换为可编辑面片”命令将其转换为Patch,并调整到如图32所示的位置。

31、进入边缘子对象,框选圆柱中间的四条边,单击几何体卷展栏下的细分按钮,对四条边进行细分,插入一个横截面,如图33-34所示。


32、进入顶点子对象,框选圆柱中心的点,运用缩放工具将其调整为如图35所示的形态。

33、在视图中,调整各个点的位置到如图36所示的形态。


34、运用移动和旋转工具将眼睛的形态调整的更光滑,如图38所示。

35、用上面的方法,进入前视图调节点的位置和Bezier调节杆的形态,如图39所示。

36、框选正视图视角中处于中轴处的各点,运用旋转工具,调整造型使其更符合蜻蜓眼部的形态,如图40所示。

37、运用镜像工具,以关联复制方式复制一只眼睛,调整其位置到如图41所示的形态。

38、至此眼睛的建模已经完成,渲染效果如图42所示。

39、在顶视图中创建半径为8,高度为300的圆柱,通过“转换为可编辑面片”命令将其转换成Patch,效果如图43所示。并按上面的方法将顶部中心点删除。

40、进入边缘子对象,运用细分命令四次,效果如图44所示。


41、选择“缩放工具”,调整各个横截面的形态,塑造处蜻蜓腿的大致形状,如图46所示。

42、制作蜻蜓足末梢造型和尾部造型基本相同,首先确定是否宰顶点子对象内,之后单击几何体卷展栏下的“创建”按钮,如图47所示。

43、在正视图中单击鼠标创建两个点,进入面片子对象,单击“布局”卷展栏下的“创建”按钮,在前视图中,当光标变为实心十字形时,逆时针顺序创建一个面,用同样的方法创建另一个面,如图48所示。

44、切换到透视图,用同样的方法按顺序单击各个点创建两个面作为背面。用同样方法再创建两个面,将蜻蜓的足封闭。
45、进一步调整蜻蜓的腿部,效果如图49所示。

46、从前视图中观察蜻蜓足的造型,还是不能满意,在正视图中调整图50中的边缘至图示造型。

47、在顶视图和正视图中,调节蜻蜓足末梢特殊结构中伸出的两个点的位置和相应的Bezier调节杆,完成“蜻蜓”足的造型,调节后的造型如图51所示。

48、以复制的方式将蜻蜓的足复制三个,如图52所示。在顶视图中,运用“镜像”工具沿Y轴复制做好的四条足。

49、调整每一条腿的形态,效果如图53所示。

50、先在顶视图中创建一条翅膀形状的二维曲线,位置如图54所示。

51、在该平面上单击右键,运用“转换为可编辑网格”命令将其转换成Mesh,如图55所示。

52、现在为转换为Mesh的翅膀执行“展开UVW”命令,单击“缓冲参数”下的“编辑”按钮,进入“Edit UVWs”面板进行调整和编辑,让他的形态便于输出后进行贴图绘制。
53、运用菜单栏下的“Render To Text”命令,设置为1,并在“Output”下单击“Add”按钮,如图56所示。

54、设置文件大小的宽度为1200,高度为1200,渲染文件,渲染贴图文件,并保存文件,渲染效果如图57所示。

55、在PS中打开该图片,在图中灰色范围内绘制翅膀的贴图,此范围内的贴图内容可以完美的与翅膀上的点相对应,形成翅膀纹理,如图58所示。

56、打开材质编辑器,选择一个空白示例球,将制作的贴图以位图方式指定到材质的表面色贴图上,适当添加凹凸和高光,将材质赋予翅膀形体。
57、将制作的翅膀通过复制及镜像制作3个,调整至如图59所示的位置。

