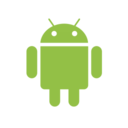
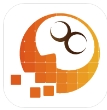
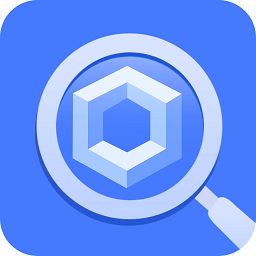
在3DsMAX中能起到复制功能的命令有很多种,从单纯的复制命令到通过复杂的窗口参数设置进行复制。为了便于大家学习的时候思路清晰,我根据自己的使用经验将3DsMAX中的复制分为六种:
一、用菜单命令中的clone命令进行复制
二、是使用Shift键配合鼠标左键进行快速复制
三、使用阵列工具复制
四、镜像复制
五、使用间距工具复制
六、应用快照工具复制。
接下来我就对这六种复制方式进行一一讲解。
一、Clone菜单命令复制
这种方法可以说是3DsMAX中最古老的复制方式了,复制得到的效果也是最单一的,我们来验证一下。
首先创建一个物体,比如一个box,保持box物体为选中状态,选择菜单中editàclone命令,或直接使用快捷键ctrl+v,这时会弹出clone option(复制选项)窗口(如图01所示)。
图01
在复制选项窗口中我们要选择复制类型,对于初学3DsMAX的朋友们,由于复制类型非常重要并且用途广泛,所以这里先对其着重讲解一下。
3DsMAX中提供了三种复制类型:copy(复制),instance(关联复制),reference(参考复制)。
复制命令为常见的复制方式,比如将a物体复制,出现复制品b物体,那么b物体与a物体完全相同,而且两者之间在复制结束后再没有任何联系。
关联复制命令可以使原物体和复制物体之间存在联系,比如用a物体关联复制出b物体,两个之间就会互相影响,这些影响主要发生在子物体级别,若进入a物体的点层级进行修改,那么b物体也会相应的被修改,鉴于此关联复制经常用在制作左右对称的模型上,例如制作生物体。
参考复制命令与关联复制有一些类似,不过参考复制的影响是单向的,比如用a物体参考复制出b物体,这时对a物体的子层级进行修改时会影响到b物体,但修改b物体却不会影响到a物体,也就是说只能a影响b,这种复制类型有自己的特点,我们可以对b物体加一个修改命令,这时再要调整b的子层级,就要回到b物体级别,显然很麻烦,其实我们只要修改a物体的子层级就可以了,b物体会相应的变化。
以上就是3DsMAX中的三种复制类型,大家要好好理解一下,以后会经常碰到。
再看图01,右边的控制器是什么意思呢,如果原物体被应用了控制器(主要是运动控制器),那么在复制它的时候可以选择将控制器一起复制或是关联复制。下面的物体名称框中可以修改复制物体的名称。这种方式复制出的物体会与原物体重合,要移开才能看到效果,比较麻烦,所以这种复制方法不建议使用,只作为一般了解就行了。
[page]
二、按Shift键快速复制
这是3DsMAX中最方便实用且使用率最高的一种复制方式。只要按住Shift键配合单击、移动、旋转或缩放物体,就可以任意复制了。
Shift+单击物体,按住Shift键然后单击box物体,弹出clone option(复制选项)窗口(如图02所示),此操作得到的复制效果与clone命令复制基本相同,唯一不同的是在复制选项窗口中可以设置复制的数量。
图02
Shift+移动物体,按住Shift键移动box物体一段距离后松开左键弹出如图02所示的窗口,设置好复制的数量,就可以得到在直线方向上对原物体进行等间距复制的效果(如图03所示),间距就是移动原物体的距离。
图03
Shift+旋转物体,按住Shift键旋转box物体一定角度后松开左键弹出如图02所示的窗口,设置好复制的数量,就可以得到在一个平面上对原物体进行等角度复制的效果,不过这种复制要比Shift+移动物体复杂一些,因为旋转物体会涉及到旋转中心的问题,虽然复制出来的物体在一个平面内,看如果旋转中心不同,复制的结果也会有很大不同,如图04所示就是不同的旋转中心得到的不同复制结果。旋转中心取决于物体的坐标轴,这里讲一下改变物体坐标轴位置的方法,首先选择物体,然后选择右侧的层级标签面板,单击pivot(轴向)按钮,在下方单击affect pivot only(只影响轴向)按钮,然后就可以在视图中任意移动和旋转轴向了,设置好后再次单击affect pivot only(只影响轴向)按钮将其关闭,这样物体的坐标轴位置的变动就完成了。
图04
Shift+旋转物体,这种复制方式的操作方法与前面说到的两种相同,不过这种复制方式往往可以得到相对比较独特的复制效果,首先要将复制物体的坐标轴移到物体的外面,因为如果在物体的内部,复制后只会看到一个物体,其余的物体都会被遮挡住。这时再用这种方法进行复制就得到一种向着原物体坐标轴的方向距离递减,等倍数缩放复制的效果(如图05所示)。
图05
[page]
三、用阵列工具复制
阵列工具是3DsMAX中一个非常重要且功能强大的复制工具,它是通过在其设置窗口中设置好相应的数值以后一次性阵列复制出所有的物体。任意创建一个物体,然后选择toolsàarray命令,弹出阵列设置窗口(如图06所示),下面我来对此窗口中的参数进行详细讲解。
图06
在设置窗口中,上半部分用来设置复制出的物体与原物体之间进行移动,旋转和缩放的值,可以设置为增量值,也可以设置为总量值。
设置增量与设置总量之间有什么区别呢?听我解释:若设置增量部分x轴向位移值为10,意思是将选择的物体沿x轴正方向每间隔10厘米复制一个物体,而复制的物体类型和数量在窗口的下方设置。若设置总量部分x轴向位移值为10(注:按下move右边的大于号按钮可以打开右侧的移动总量模式),意思是将选择的物体在设置的物体移动范围内等间隔复制物体。
旋转和缩放的增量总量设置与移动同理,不过与移动不同的是,旋转和缩放设置项的后面还分别有一个复选项。旋转的是重定向复选项,如果我们将一个box物体围绕世界中心进行旋转阵列,在不勾选重定向选项时得到的是如图07所示的效果。
图07
勾选重定向再进行刚才相同的阵列操作,就会得到如图08所示的效果。
图08
在前后两者的对比中我们可以知道:得出在勾选重定向选项后,物体本身也会进行旋转以适应总体的旋转角度;缩放的是均匀复选项,这项比较好理解,如果勾选此项,那么y轴向和z轴向上的数值框就不起作用了,呈灰显,只有x轴向上可以设置,这时物体将以x轴向上的数值为基准进行等比例缩放。
设置窗口的下部分左侧为物体类型区域,就是那三种复制类型,复制,关联复制和参考复制,这里就不必多说了。
右侧为阵列维数设置区域,3DsMAX中设计的是三维的立体空间,所以在阵列维数中分为一维,二维和三维,为了便于大家理解,我们可以这样类比,一维相当于在一条直线上,二维是在一个平面上,而三维可以理解是一个立方的空间。当在上面设置好物体变换的增量或总量后,勾选1D,在后面填入数值进行复制,这时我们就得到了在一维空间中阵列的物体(如图09所示)。
图09
保持1D中的值不变,勾选2D,在右侧有xyz轴向的偏移值,设置好偏移值,3DsMAX就会将刚才一维空间中的物体沿设置的轴向进行偏移复制,从而达到二维阵列的效果(如图10所示)。
图10
如果理解了二维阵列,那么三维阵列也不难理解了,它只是将二维阵列物体再沿xyz轴向进行平移复制从而达到三维阵列的效果(如图11所示)。
图11
阵列工具是3DsMAX中很规范又很程序化的复制方式,我们可以通过各种数值的组合得到许多无法用手工完成的奇特效果。
[page]
四、镜像复制
镜像复制是一种不可缺少的复制方式,比如我们要制作一个人体,因为人体基本上是左右对称的,只要先制作一半,然后使用镜像复制工具复制出另一半就可以了。它的操作也非常简单,先选择一个要复制的对象,我们选中如图12所示的一条曲线。
图12
然后单击工具栏上的镜像按钮或选择菜单toolsàmirror命令,弹出如图13所示的镜像窗口。
图13
设置好镜像轴,这时在视图中就可以看到镜像复制的效果了,再调节偏移值,直到我们需要的位置,然后点ok确认就完成了如图14所示的镜像效果了。
图14
[page]
五、用间距工具复制
使用间距工具可以让被复制的物体沿着选择的样条曲线或是单击的两点之间进行复制。这种复制操作通过间距工具对话框设置完成。
首先我们要有一条作为复制路径的样条曲线,然后选择要复制的物体。选择菜单命令tools->spacing tool或用快捷键Shift+I,弹出间距工具对话框,单击对话框中的pick path(拾取路径)按钮,然后选择准备好的那条曲线,这时就可以在视图中看到复制的效果了,当然要达到我们想要的效果还要经过一定的设置才行,下面我就给大家讲一下对话框(如图16所示)中各个选项设置的含义。
图16
对话框中拾取路径按钮的右边是拾取点按钮,选择复制物体后也可以单击拾取点按钮,然后在视图中单击两下,就可以在两次单击位置中间进行间隔复制了。
接下来的parameters(参数)区域中第一项是count(数量)的设置,就是物体要复制的数量,我们设置时可以直接在视图中看到物体增加或减少的效果。
第二项是间距值的设置,如果勾选并设置了间距值,而且第一项的复制数量勾选了,那么间距工具就会在两点确定的方向上(如果是拾取的曲线,就在曲线的首尾两点确定的直线上进行复制)根据设定的间距和数量进行设置(如图17所示)。
图17
如果将复制数量的复选框去除勾选,这时复制会在两点之间进行,复制的物体会以设定的间距均匀的分布在两点之间,如果是拾取曲线的话,物体就分布在曲线路径上(如图18所示)。
图18
下面的两项是start offset(始端偏移值)和end offset(末端偏移值),它们的含义其实就是在始段和末端所设置的空闲区域,举个例子如果始端偏移值设置为10,那么这10个单位的范围内就不会分布复制的物体,同理末端偏移值也是这样(如图19所示)两个复选项的后面都有一个锁定按钮,在复选项不被勾选的情况下才能使用锁定,单击锁定后偏移的数值会被锁定为设置的间距值;在参数区域的最下端是一个列表框,此列表框中包含了很多分布复制物体方式的选项,下面我会对这些选项进行一下简单的描述,具体的效果大家可以参考描述自己操作一下。
图19
free center(自由中心):从路径始端开始,沿直线向路径末端方向等距分布对象。
divide evenly,object at ends(均匀分布,物体位于端点):间距工具根据指定的复制数量沿路径曲线分布复制物体。首物体和末物体分别位于路径曲线的两端点。
centered,specify spacing(居中,指定间距):以路径曲线的中间为中心,根据指定的间隔量,间距工具沿路径将物体均匀的分布在路径曲线上。复制的物体不会超过路径曲线的始末端点。
end offset(末端偏移):物体从指定的末端偏移值处开始向始端方向沿直线分布。
end offset,divide evenly(末端偏移,均匀分布):间距工具从指定的末端偏移值处开始到始端之间根据指定的数量沿路径曲线均匀分布复制物体。
end offset,specify spacing(末端偏移,指定间距):间距工具从指定的末端偏移值处开始到始端之间根据指定的间距沿路径曲线均匀分布复制物体。
start offset(始端偏移):物体从指定的始端偏移值处开始向末端方向沿直线分布。
start offset,divide evenly(始端偏移,均匀分布):间距工具从指定的始端偏移值处开始到末端之间根据指定的数量沿路径曲线均匀分布复制物体。
start offset,specify spacing(始端偏移,指定间距):间距工具从指定的始端偏移值处开始到末端之间根据指定的间距沿路径曲线均匀分布复制物体。
specify offsets and spacing(指定偏移和间距):沿着路径曲线在始端和末端之间根据指定的偏移和间距尽可能多的均匀分布复制物体。
specify offsets,divide evenly(指定偏移,均匀分布):在指定的始末端偏移位置之间,沿着路径曲线均匀的分布指定数量的复制物体。
space from end,unbounded(从末端间隔,无限制):从路径曲线的末端向始端沿直线分布指定数量的复制物体,末端偏移值被锁定。
space from end,specify number(从末端间隔,指定数量):从路径曲线的末端向始端沿路径曲线分布指定数量的复制物体,末端偏移值被锁定。
space from end,specify spacing(从末端间隔,指定间距):从路径曲线的末端向始端沿路径曲线分布指定间距的复制物体,末端偏移值被锁定。
space from start,unbounded(从始端间隔,无限制):从路径曲线的始端向末端沿直线分布指定数量的复制物体,始端偏移值被锁定。
space from start,specify number(从始端间隔,指定数量):从路径曲线的始端向末端沿路径曲线分布指定数量的复制物体,始端偏移值被锁定。
space from start,specify spacing(从始端间隔,指定间距):从路径曲线的始端向末端沿路径曲线分布指定间距的复制物体,始端偏移值被锁定。
specify spacing,matching offsets(指定间距,匹配偏移):以路径曲线的中间为中心向始端和末端根据指定的间距均匀分布复制物体,始末端偏移值都被锁定。
divide evenly,no objects at ends(均匀分布,无物体位于端点):以路径曲线的中间为中心向始端和末端均匀分布指定数量的复制物体,始末端偏移值都被锁定。
Context(前后关系)区域中共有3个设置项,前面的两个单选项用来设置是以分布的两相邻复制物体的相对的边还是中心为间隔距离(如图20所示)。
图20
如果勾选follow(跟随)选项,那么间距工具在分布复制物体的时候,会让物体进行旋转以适应路径曲线的曲度(如图21所示)。
图21
间距工具的最大特点就是可以在选择的路径曲线上或是任意点击的两点之间均匀的复制分布物体,既可以指定复制的间距,也可以指定复制的数量,自由度还是比较大的,而且还给我们预制了很多间隔复制选项。
[page]六、用快照工具复制
快照工具是一种比较特殊的复制方式,它是将运动的物体在其运动轨迹上根据时间间隔进行复制,所以要进行快照复制的前提就是被复制的物体要被设置了动画才行,我们以一个运动的小球为例(如图22所示),视图中我已经将小球的运动路径显示了出来。
图22
选中小球,选择菜单命令toolsàsnapshot(快照),弹出快照对话框(如图23所示),对话框中分有两个设置区域,一个是snapshot(快照设置区),一个是clone method(复制算法)。在快照设置区中有两种方式single(当前帧)和range(范围),当选择当前帧模式时,快照工具会在当前帧复制一个小球,复制物体和被复制物体为重合状态,区域内的其他选项为灰显不起作用;当选择范围模式时,区域内的选项被激活,我们可以设置在小球运动的一段区域内进行复制,并设置复制的数量。在复制算法设置区中用来设置复制方式,我们前面就已经介绍过,不过这里多了一种mesh(网格),这种方式主要是针对粒子系统的,它可以将粒子系统发射的物体复制为网格。
图23
快照复制工具虽然不是很常用,不过由于它的独特复制方式,有时我们要得到比较特殊的效果时还是可以用到它的。
上面的六种复制方式基本涵盖了3DsMAX中的复制方法,我们可以根据自己工作的需要在上面的几种方式中找到适合自己的,这样不仅可以提高我们的制作效率,也可以得到一些用手工很难得到的模型效果,虽然有些方法初用时感觉有点繁琐,不过在大家不断应用的过程中就会很快得心应手的,那时我们就可以随心所欲的施展复制大法了!