


/中文/

/中文/

/中文/

/中文/

/中文/

/中文/

/中文/

/中文/

/中文/

/中文/
Doffen SSH Tunnel是一款有助于创建一个通道,任何人都无法通过该通道访问连接的原始位置的文件传输软件。Doffen SSH Tunnel通过加密连接传输保护用户的数据安全,隐藏用户的身份防止遭到破坏。
Doffen SSH Tunnel(多功能数据传输工具)是一款多功能文件传输与隧道管理工具,如果用户要获得加密连接以保护您的数据,隐藏您的身份并保持浏览流量私密,您必须使用此应用程序,SSH Tunnel旨在确保您的设备不直接连接到服务器,而是通过称为端口转发的操作建立连接,它有助于创建一个通道,任何人都无法通过该通道访问连接的原始位置,如果您需要访问公共连接,则此应用程序是最佳的;使用此应用程序,用户可以更好地控制隧道,此外,甚至可以管理您的会话,您还可以根据需要管理应用程序的特定设置;要启动SSH隧道,需要输入主机详细信息,用户名,密码,SSH文件密码和密钥密码,然后您就可以进入了,一次访问时,用户不必每次都添加主密码,因此,一旦建立连接,就可以在不大中断的情况下对其进行管理;Doffen SSH Tunnel隧道是一个应用程序,可为您提供对网络和连接的加密访问!
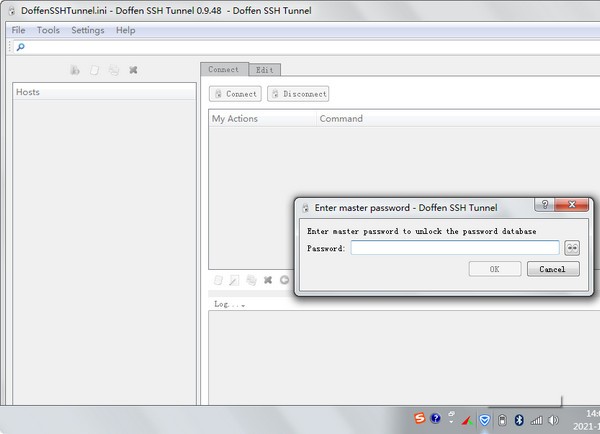
Typora为您提供所有文档的字数统计,聚焦模式将使其他文档模糊不清,从而帮助您仅专注于当前行。
还有一个打字机模式,可确保从窗口中间显示当前活动的行。
可以使用右键单击上下文菜单来插入图像,脚注,线条,表格,代码围栏,数学块,目录,YAML主题以及新段落
您还可以通过访问格式和经典段落菜单在此处自定义和编辑文本。
总而言之,一个可靠的编辑器易于使用且令人赏心悦目
对于想要执行Markdown编辑的任何人来说,它都是一个不错的选择。
1.用C ++ Qt编程,导入和导出配置。
2.自动备份,自动为您的端口转发建议本地端口号,跟踪您分配的端口。
3.Typora是一个免费的实用程序,使您能够通过现代的可自定义界面(对任何技能水平的用户都是完美的)。
4.以高效的方式将文本转换,编辑,格式化和写入HTML。
5.这个markdown编辑器被设置为对于新手来说易于使用,但对于老练的用户来说仍然足够强大。
6.它包括许多有用的功能,可以简化整个写作和编辑过程。
7.Typora由文件树面板和文章(文件列表)面板组成,这使您可以有效地管理文件。
8.您的文件可以组织在文件夹中,使您可以使用所选的云服务(例如Dropbox)同步文档。
9.Typora包含一个大纲结构,可以将您的文档提取到大纲面板中。
10.这使您可以快速检查文档并单击一下即可跳到特定部分。
11.在测试过程中,我们选择了Night界面,但可以根据您的喜好选择几种不同的主题。
会话设置
该文件协议的选择可以让您选择传输协议。
当FTP协议被选择时,你可以进一步指定为使用基本无担保变型(未加密)
或中的一个方法来调用FTPS。当WebDAV协议被选中,就可以基本无抵押变种和安全的一个选择。
在“主机名”框中,键入要连接的服务器的名称或IP地址。
主机名是打开会话必须填写的唯一必填框。您可以在语法为的值中使用环境变量%NAME%。
使用“端口号”框可以指定服务器上要连接的端口号。
仅在服务器使用非标准协议的极少数情况下才需要指定它。1个 否则,WinSCP将为您选择标准端口号。
在“用户名”框中,您可以在服务器上键入帐户名。如果您不填写用户名,则系统将提示您输入用户名。
您可以在语法为的值中使用环境变量%NAME%。对于Amazon S3,请使用访问密钥ID。
该密码箱是与帐户相关联的密码。建议您不要保存该网站。
但是,如果您决定这样做,请不要忘记在“将会话另存为”对话框中强行存储密码。
如果您要使用其他身份验证方法(例如公共密钥),也不要填写密码。
如果您不填写密码并且其他身份验证方法失败(密码身份验证的优先级最低),则将提示您输入密码。
对于Amazon S3,请使用Secret访问密钥。
通过FTP协议,您可以使用匿名登录。有效地将用户名设置为anonymous,密码设置为anonymous@example.com。
如果需要配置高级设置,请单击“高级”按钮以打开“高级站点设置”对话框
或单击“高级”>“编辑原始设置”命令以打开“原始站点设置”对话框。
如果有与该站点关联的注释,它将显示在“会话”框下方。
要添加或编辑站点注释,请转到“高级站点设置”对话框的“注释”页面。
网站会话管理
左侧的列表显示了已保存的站点和工作空间。在按下“登录”或“编辑”(仅限网站)按钮之一之前
应从其中选择要使用的网站,网站文件夹或工作区;
或使用管理菜单按钮中的删除,重命名或其他命令(也可从上下文菜单中使用)。
双击网站或工作区将其打开(就像您单击“登录”按钮一样)。
要打开站点文件夹中的所有站点,请选择该文件夹,然后按“登录”按钮。
如果您有许多站点,则可以通过键入部分名称来逐步搜索该站点。
然后,您可以使用Tab(或Shift-Tab)搜索下一个(上一个)匹配的网站。
按Esc取消搜索。在增量搜索列表右键菜单的子菜单中,您可以选择搜索模式中的一个
网站名称的开始只有,站点名称的任何部分或所有主要网站字段(域名,主机名,用户名和注释)。
网站文件夹
这些站点可以组织到文件夹中。通过双击文件夹名称来展开/折叠。
使用“管理”>“新建文件夹”命令来创建新的站点文件夹。
要创建子文件夹,请使用路径语法folder/subfolder(在按下按钮之前选择父文件夹以预先填充路径)。
请注意,不保留空文件夹。
编辑现有站点
使用“编辑”按钮开始编辑所选站点。
完成更改后,请使用“保存”按钮将其保存。
您还可以使用“保存”按钮的下拉菜单中的“另存为”命令以新名称保存修改后的站点。
使用“取消”按钮回滚您的更改。
请注意,您必须先提交(或回滚)所做的更改,然后才能登录该站点。
如果要为许多站点更改相同的设置,则可以使用命令行参数/batchsettings。
删除中
“管理”>“删除”命令(或Del键)删除选定的站点,站点文件夹或工作区。
删除站点文件夹将删除它包含的所有站点。
重命名
使用“管理”>“重命名”命令来重命名选定的站点,站点文件夹或工作区。
创建快捷方式
使用“管理”>“桌面图标”命令为选定的站点,站点文件夹或工作区创建桌面快捷方式图标。
对于网站,您还可以创建“发送到”快捷方式。
请注意,如果您删除该站点,则现有图标将不再起作用。
重命名
使用“管理”>“重命名”命令来重命名选定的站点,站点文件夹或工作区。
进阶功能
PuTTY的开放网站
您可以在PuTTY SSH客户端而不是WinSCP中打开配置的会话或选定的站点。使用“管理”>“在PuTTY中打开”命令。
默认会话设置
使用“管理”>“设置默认值”将已配置的会话设置或所选站点的设置设置为默认会话设置。
粘贴会话URL
使用管理>粘贴会话URL或从剪贴板Ctrl+V粘贴会话URL。它被解析为File protocol,Host name,Username等等。
该命令仅可用于New Site节点或在编辑站点时使用。
生成会话URL或代码
使用“管理”>“生成会话URL /代码”打开所选站点的“生成会话URL /代码”对话框。
工具菜单
除了配置会话外,还可以使用“ WinSCP登录”对话框执行以下操作:
从PuTTY或FileZilla导入网站;
导入/导出配置;通过WinSCP清除存储在您计算机上的数据;
运行PuTTYgen或Pageant ;检查应用程序更新(在Microsoft Store安装中不可用);
打开首选项对话框;打开关于对话框。
SSH协议默认使用端口号22。
FTP协议默认使用端口号21。默认情况下,具有隐式加密的FTPS协议使用端口号990。
WebDAV协议默认使用端口号80。
安全WebDAV和Amazon S3使用端口443。
除特殊情况(如无身份验证连接或GSSAPI身份验证)外。
按住Shift键可在PuTTY中打开站点,而无需关闭WinSCP登录对话框。

 云转码50年授权版(无限复制) v3.1.13 特别版文件处理
/ 40M
云转码50年授权版(无限复制) v3.1.13 特别版文件处理
/ 40M
 GCFScape最新版(文件编辑器) v1.8.6 电脑版文件处理
/ 498K
GCFScape最新版(文件编辑器) v1.8.6 电脑版文件处理
/ 498K
 noteexpress注册机(含注册码) v2.9 可用版文件处理
/ 35M
noteexpress注册机(含注册码) v2.9 可用版文件处理
/ 35M
 focusky中文版绿色版(附focusky注册机码) v3.8 免费修改版文件处理
/ 63M
focusky中文版绿色版(附focusky注册机码) v3.8 免费修改版文件处理
/ 63M
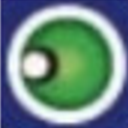 大势至电脑文件防泄密系统已注册版v10.3 免费版文件处理
/ 8M
大势至电脑文件防泄密系统已注册版v10.3 免费版文件处理
/ 8M
 空白五线谱打印版(无谱号) A4纸打印版文件处理
/ 4K
空白五线谱打印版(无谱号) A4纸打印版文件处理
/ 4K
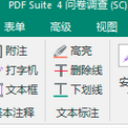 文电通pdf套装版4免激活版v2018 免费版文件处理
/ 267M
文电通pdf套装版4免激活版v2018 免费版文件处理
/ 267M
 noteexpress3.2完美版(noteexpress3.2注册机) PC最新版文件处理
/ 72M
noteexpress3.2完美版(noteexpress3.2注册机) PC最新版文件处理
/ 72M
 db文件查看器(db文件查看软件) 免费版文件处理
/ 7K
db文件查看器(db文件查看软件) 免费版文件处理
/ 7K
 洗稿神器最新版(自动生成伪原创) v1.0 正式版文件处理
/ 3M
洗稿神器最新版(自动生成伪原创) v1.0 正式版文件处理
/ 3M
 云转码50年授权版(无限复制) v3.1.13 特别版文件处理
/ 40M
云转码50年授权版(无限复制) v3.1.13 特别版文件处理
/ 40M
 GCFScape最新版(文件编辑器) v1.8.6 电脑版文件处理
/ 498K
GCFScape最新版(文件编辑器) v1.8.6 电脑版文件处理
/ 498K
 noteexpress注册机(含注册码) v2.9 可用版文件处理
/ 35M
noteexpress注册机(含注册码) v2.9 可用版文件处理
/ 35M
 focusky中文版绿色版(附focusky注册机码) v3.8 免费修改版文件处理
/ 63M
focusky中文版绿色版(附focusky注册机码) v3.8 免费修改版文件处理
/ 63M
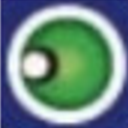 大势至电脑文件防泄密系统已注册版v10.3 免费版文件处理
/ 8M
大势至电脑文件防泄密系统已注册版v10.3 免费版文件处理
/ 8M
 空白五线谱打印版(无谱号) A4纸打印版文件处理
/ 4K
空白五线谱打印版(无谱号) A4纸打印版文件处理
/ 4K
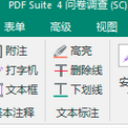 文电通pdf套装版4免激活版v2018 免费版文件处理
/ 267M
文电通pdf套装版4免激活版v2018 免费版文件处理
/ 267M
 noteexpress3.2完美版(noteexpress3.2注册机) PC最新版文件处理
/ 72M
noteexpress3.2完美版(noteexpress3.2注册机) PC最新版文件处理
/ 72M
 db文件查看器(db文件查看软件) 免费版文件处理
/ 7K
db文件查看器(db文件查看软件) 免费版文件处理
/ 7K
 洗稿神器最新版(自动生成伪原创) v1.0 正式版文件处理
/ 3M
洗稿神器最新版(自动生成伪原创) v1.0 正式版文件处理
/ 3M