


/中文/

/中文/

/中文/

/中文/

/中文/

/中文/

/中文/

/中文/

/中文/

/中文/
WinSCP(SFTP客户端)官方版是一个Windows环境下使用SSH的开源图形化SFTP客户端。同时也支持 SCP 文件传输协议,它的主要功能是在本地与远程计算机间安全地复制文件等。拥有它可以避免多工具来回切换的麻烦,所有工作可以在这一个平台上搞定。

图形用户界面
多语言
与 Windows 完美集成(拖拽, URL, 快捷方式)
支持所有常用文件操作
支持基于 SSH-1、SSH-2 的 SFTP 和 SCP 协议
支持批处理脚本和命令行方式
多种半自动、自动的目录同步方式
内置文本编辑器
支持 SSH 密码、键盘交互、公钥和 Kerberos(GSS) 验证
通过与 Pageant(PuTTY Agent)集成支持各种类型公钥验证
提供 Windows Explorer 与 Norton Commander 界面
可选地存储会话信息
可将设置存在配置文件中而非注册表中,适合在移动介质上操作
1.本地文件目录与远程机器目录对比功能
如果你想知道本地文件列表和远程机器上对应目录文件列表的差异,那么可以点击“命令->比较目录”,那么这时候软件会自动把本地或服务器上最新的文件高亮起来,你就知道哪些是新文件了,然后你可以手动进行同步,也可以用“命令->同步”来实现自动同步。
2.调用喜爱的编辑器直接编辑服务器上的文件
如果你想快速修改服务器上的文件,不想反复地保存文件后又手动上传文件,那么可以尝试直接右键点击服务器的文件列表中需要修改的文件,然后点击“编辑”按钮,这时默认会调用winscp自带的文本编辑器编辑您的文件,当您点击保存后,您无需手动上传,winscp会监视文件的保存事件,然后自动上传。
如果您想调用自己喜爱的编辑器编辑文件,比如editplus、notepad++等等,可以进行个性化设置,点击“选项->选项->编辑器”,在这里设置您想要的编辑器。
默认winscp会在windows的临时目录创建您编辑文件的临时副本,您也可以修改这个临时文件的放置目录,可在“选项->选项->存储”中设置。
注意:编辑服务器上的文件之后,别忘记拖下来到本地svn目录
3.同步浏览功能
当你需要上传本地文件到服务器时,你可能会先打开本地目录,然后再去右侧服务器目录中打开对应的目录,然后切换本地目录时,也去右侧服务器中去切换对应的目录,如果你真是这样做的,那么你就落伍了。
Winscp有个“同步浏览”功能,顾名思义,就是实现本地目录和服务器目录的同步浏览,当你切换到左侧的a目录时,右侧服务器文件窗口会也自动切换到到a目录,免去了你手工去切换的麻烦。
实现同步浏览,首先需把本地和服务器目录先设置为一样的,路径可以要求不一样,但是子目录的列表需要大致一样,比如左侧是“coreinclude”,右侧则是“/core/include”,然后点击“命令->同步浏览”,这时候,你在某一窗口切换目录时,另一窗口会自动切换到对应的目录。
4.其他
a)打开左侧本地目录对应的windows资源管理器
b)收藏常用目录,估计很多人都用,就不赘述了
一个软件可能被人常用的功能就20%左右,因此,一个你可能天天在用的软件,实际上还有很多功能没有被你发掘出来,每个软件都隐藏着很多锦上添花的功能,有些功能隐藏在深闺中,一旦被挖掘出来,则可大大提高工作效率。
中文设置方法
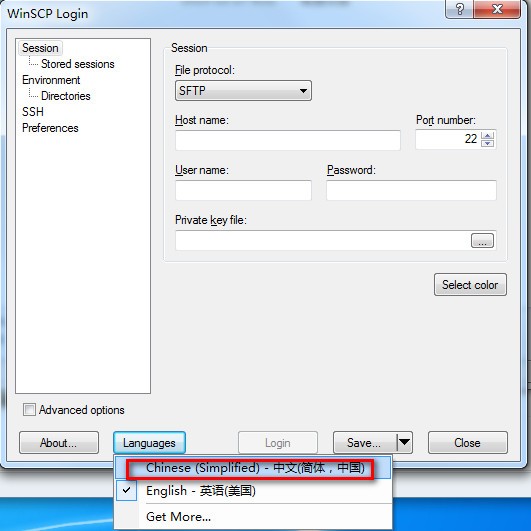
修复bug
优化显示界面


 Serv-U FTP Server特别版(内附破解教程) v15.1.6 最新版FTP 工具
/ 18M
Serv-U FTP Server特别版(内附破解教程) v15.1.6 最新版FTP 工具
/ 18M
 securefx8.1注册机最新版(含激活码) 正式版FTP 工具
/ 36M
securefx8.1注册机最新版(含激活码) 正式版FTP 工具
/ 36M
 Xftp6注册机(附注册教程)FTP 工具
/ 24M
Xftp6注册机(附注册教程)FTP 工具
/ 24M
 xftp5中文破解版(附产品密钥) 注册码免费版FTP 工具
/ 30M
xftp5中文破解版(附产品密钥) 注册码免费版FTP 工具
/ 30M
 IDM UltraFTP(ftp软件)v23.0.0.31FTP 工具
/ 64.40M
IDM UltraFTP(ftp软件)v23.0.0.31FTP 工具
/ 64.40M
 xshell5中文版(FTP工具) v5.1.1 免费版FTP 工具
/ 31M
xshell5中文版(FTP工具) v5.1.1 免费版FTP 工具
/ 31M
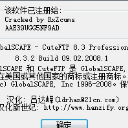 CuteFTP8.3注册码大全(通用注册码) 免费版FTP 工具
/ 3K
CuteFTP8.3注册码大全(通用注册码) 免费版FTP 工具
/ 3K
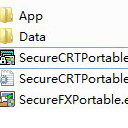 SecureCRT&SecureFX汉化便携版(SSH传输工具) x32位/64位版FTP 工具
/ 20M
SecureCRT&SecureFX汉化便携版(SSH传输工具) x32位/64位版FTP 工具
/ 20M
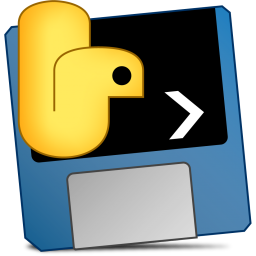 115批量上传转存sha1工具v1.0.3python版FTP 工具
/ 6M
115批量上传转存sha1工具v1.0.3python版FTP 工具
/ 6M
 xftp4绿色版(含xftp4注册码序列号) 免费版FTP 工具
/ 18M
xftp4绿色版(含xftp4注册码序列号) 免费版FTP 工具
/ 18M
 Serv-U FTP Server特别版(内附破解教程) v15.1.6 最新版FTP 工具
/ 18M
Serv-U FTP Server特别版(内附破解教程) v15.1.6 最新版FTP 工具
/ 18M
 securefx8.1注册机最新版(含激活码) 正式版FTP 工具
/ 36M
securefx8.1注册机最新版(含激活码) 正式版FTP 工具
/ 36M
 Xftp6注册机(附注册教程)FTP 工具
/ 24M
Xftp6注册机(附注册教程)FTP 工具
/ 24M
 xftp5中文破解版(附产品密钥) 注册码免费版FTP 工具
/ 30M
xftp5中文破解版(附产品密钥) 注册码免费版FTP 工具
/ 30M
 IDM UltraFTP(ftp软件)v23.0.0.31FTP 工具
/ 64.40M
IDM UltraFTP(ftp软件)v23.0.0.31FTP 工具
/ 64.40M
 xshell5中文版(FTP工具) v5.1.1 免费版FTP 工具
/ 31M
xshell5中文版(FTP工具) v5.1.1 免费版FTP 工具
/ 31M
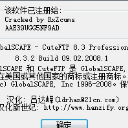 CuteFTP8.3注册码大全(通用注册码) 免费版FTP 工具
/ 3K
CuteFTP8.3注册码大全(通用注册码) 免费版FTP 工具
/ 3K
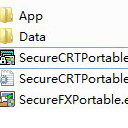 SecureCRT&SecureFX汉化便携版(SSH传输工具) x32位/64位版FTP 工具
/ 20M
SecureCRT&SecureFX汉化便携版(SSH传输工具) x32位/64位版FTP 工具
/ 20M
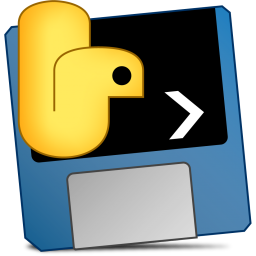 115批量上传转存sha1工具v1.0.3python版FTP 工具
/ 6M
115批量上传转存sha1工具v1.0.3python版FTP 工具
/ 6M
 xftp4绿色版(含xftp4注册码序列号) 免费版FTP 工具
/ 18M
xftp4绿色版(含xftp4注册码序列号) 免费版FTP 工具
/ 18M
 Serv-U FTP Server特别版(内附破解教程) v15.1.6 最新版FTP 工具
Serv-U FTP Server特别版(内附破解教程) v15.1.6 最新版FTP 工具
 securefx8.1注册机最新版(含激活码) 正式版FTP 工具
securefx8.1注册机最新版(含激活码) 正式版FTP 工具
 Xftp6注册机(附注册教程)FTP 工具
Xftp6注册机(附注册教程)FTP 工具
 xftp5中文破解版(附产品密钥) 注册码免费版FTP 工具
xftp5中文破解版(附产品密钥) 注册码免费版FTP 工具
 IDM UltraFTP(ftp软件)v23.0.0.31FTP 工具
IDM UltraFTP(ftp软件)v23.0.0.31FTP 工具
 xshell5中文版(FTP工具) v5.1.1 免费版FTP 工具
xshell5中文版(FTP工具) v5.1.1 免费版FTP 工具
 CuteFTP8.3注册码大全(通用注册码) 免费版FTP 工具
CuteFTP8.3注册码大全(通用注册码) 免费版FTP 工具
 SecureCRT&SecureFX汉化便携版(SSH传输工具) x32位/64位版FTP 工具
SecureCRT&SecureFX汉化便携版(SSH传输工具) x32位/64位版FTP 工具
 115批量上传转存sha1工具v1.0.3python版FTP 工具
115批量上传转存sha1工具v1.0.3python版FTP 工具