


/中文/

/中文/

/中文/

/中文/

/中文/

/中文/

/中文/

/中文/

/中文/

/中文/
CD/DVD Data recovery是一款非常实用的数据恢复工具,功能强大,使用方便,可以读取cd/dvd中的数据,帮助恢复,有需要的朋友不要错过了,欢迎大家来下载使用!
随着刻录机的普及,刻录盘被广泛的用于数据及资料的备份。但是,由于各种原因,你所备份的数据可能已经无法在光盘驱动器中被正常读取。现在好了,你有了一个好帮手——CD/DVD Data recovery。
它是一个光盘数据、多媒体恢复工具,适用于从各类无法正常读取的 CD、DVD 中恢复数据。该软件操作非常简便,极易上手。
1、恢复数据
使用Stellar Data Recovery - Professional,您可以恢复特定数据。该软件提供以下恢复选项:
Everything - 此选项可从所选硬盘驱动器或存储介质中恢复完整数据。使用此选项可以恢复从驱动器/介质中显示或删除的所有文档,文件和文件夹。
文档,文件夹和电子邮件 - 用于选项以恢复丢失或删除的文档,文件夹及其内容和邮件。
多媒体文件 - 使用此选项,您可以恢复已删除或丢失的多媒体文件,如照片,音频和视频。
该软件还允许您选择连接的驱动器或连接到系统的驱动器或存储介质上的特定位置。以下选择选项由软件提供:
常用位置 - 常用位置包括桌面,我的文档和选择位置。
连接的驱动器 - 包括连接到系统的所有驱动器和外部存储介质。
其他位置 - 包括丢失或删除的分区和现有磁盘映像。
您还可以从已删除和丢失的计算机硬盘卷中恢复数据。 “恢复丢失的分区”选项将列出已从硬盘中删除的所有卷。
2、扫描现有卷
使用Stellar Data Recovery - Professional,您可以从连接到系统的硬盘驱动器或外部存储介质中恢复已删除或丢失的数据。通过在选定的卷或可移动介质上执行恢复,几乎可以找到卷的所有数据。应用程序支持NTFS,FAT,FAT16,FAT32和ExFat文件系统。
扫描现有卷:
运行Stellar Data Recovery - Professional。
从“选择要恢复的内容”屏幕中,选择要恢复的数据类型,即“所有内容”,“文档”,“文件夹”和“电子邮件”或“多媒体文件”。
点击下一步。
从“选择位置”屏幕中,从“常用位置”或任何“连接的驱动器”中选择一个位置。如果要扫描特定文件夹,请从“公共位置”中选择“选择位置”。浏览到任何所需位置,选择要扫描的文件夹,然后单击“选择文件夹”。
单击扫描。显示显示扫描过程的屏幕。单击“停止”以随时停止扫描。
扫描过程完成后,找到的文件和文件夹的详细信息将显示在对话框中,如下所示:
深度扫描现有卷:
当您无法找到要恢复的数据时,运行深度扫描可以彻底扫描所选卷。
运行Stellar Data Recovery - Professional。
从“选择要恢复的内容”屏幕中,选择要恢复的数据类型,即“所有内容”,“文档”,“文件夹”和“电子邮件”或“多媒体文件”。
点击下一步。
从“选择位置”屏幕中,从“连接的驱动器”中选择一个位置。
启用屏幕左下角的深度扫描。
单击扫描。显示显示扫描过程的屏幕。
扫描过程完成后,会在对话框中显示找到的文件和文件夹的详细信息。
注意:您一次只能选择一个卷进行恢复。深度扫描仅适用于已连接的驱动器。如果要执行快速扫描,可以禁用深度扫描。
3、扫描CD / DVD
CD / DVD磁盘可能由于许多因素而变得不可读或损坏,例如磁盘上的热量,灰尘和划痕。恒星数据恢复 - 专业软件可以从损坏的CD-ROM,CD-RW,DVD和DVD-RW光盘中恢复数据。恒星数据恢复 - 专业应用程序支持从Windows,Linux,UNIX和Macintosh系统上刻录的损坏光学介质磁盘进行恢复。应用程序在选定的光学介质上执行扫描以进行恢复。
要扫描CD / DVD:
运行Stellar Data Recovery - Professional。
从“选择要恢复的内容”屏幕中,选择要恢复的数据类型,即“所有内容”,“文档”,“文件夹”和“电子邮件”或“多媒体文件”。
点击下一步。
从“选择位置”屏幕中,从“已连接的驱动器”中选择已连接的CD / DVD驱动器。单击扫描。单击“停止”以随时停止扫描。
注意:您一次只能选择一张CD / DVD进行恢复。
您可以将任何扫描过程的扫描结果保存为DAT文件。您可以保存完整或不完整恢复过程的扫描结果。
保存扫描信息可节省您的时间。您可以通过选择DAT文件而不再扫描驱动器来恢复恢复。
要保存扫描信息:
在“扫描结果”窗口中。单击“上一步”按钮或关闭应用程序
系统将提示您保存扫描信息。
单击是。
在“保存扫描信息”对话框中,浏览到应保存图像文件的位置。在“文件名”文本框中键入图像文件的名称。单击保存。
扫描信息文件将以DAT扩展名保存。
注意:如果停止了扫描过程,则可以将扫描信息保存到该点。但是,您应该执行完整扫描,然后保存扫描结果。
提示:建议您使用正确的名称将“扫描信息文件”和“硬盘映像”保存在不同的位置,以便您可以轻松检索所需的DAT文件。
4、预览扫描结果
Stellar Data Recovery - Professional显示扫描的物理卷或可移动媒体中存在的文件和文件夹的预览。扫描卷或可移动媒体中的所有文件和文件夹都以三窗格结构显示。三个窗格分别是左窗格,右窗格和右下窗格。
在左窗格中,创建了根据文件夹的树结构。
右上方的窗格显示了软件支持的文件预览。
在右下方窗格中,列出树视图中所选文件夹中的所有文件和文件夹。
要预览文件:
扫描过程完成后,所有文件都列在预览窗口中,如下所示:
单击左窗格中的选项卡。
文件类型:在此视图中,文件/文件夹根据其类型列出,如文档,音频,视频,存档等。
树视图:在此视图中,文件夹以分层排列方式列出。
已删除列表:此视图中列出了从驱动器中删除的所有文件和文件夹。
单击左窗格中的文件夹以在右下方窗格中列出该文件夹的文件。
双击该文件夹以更深入地移动到该文件夹中。
单击右下方窗格中的文件以预览文件。只能预览支持的文件。
5、恢复文件
恒星数据恢复 - 专业版可以恢复所有支持的文件格式的文件。 您可以将预览部分下列出的文件和文件夹保存在您选择的位置。
要恢复丢失的文件:
从“预览”窗口中,选择要恢复的文件和文件夹。您可以通过仅选择要从“文件类型”选项卡查看或恢复的特定文件或文件类型来缩小搜索结果,或者要恢复已删除的文件,请从“已删除列表”中选择文件。
搜索特定文件
在“搜索文件”字段中输入文件的名称,然后单击“移至下一个找到的条目”单击或按CTRL + g
保存所有文件
检查左窗格中的根节点,然后单击“恢复”,或者从“文件列表”窗格中选中“文件名”选项卡旁边的复选框,然后单击“恢复”。
保存单个文件
单击左窗格中的文件夹以查看存储在其中的文件。
检查右下方窗格中的文件,然后单击“恢复”。
恢复单个文件
右键单击文件列表中的文件,然后选择“恢复”
要恢复特定类别的文件:
单击文件类型列表根据您的选择检查文件类型类别文件夹。所选“文件类型文件夹”的文件将列在文件列表窗格中。您可以在列表中选择单个文件。
单击“恢复”。
将显示“恢复”对话框。单击“浏览”以选择要保存数据的目标,或单击“高级设置”以配置高级恢复选项。指定目的地并根据要求选择选项。
单击开始保存以开始保存过程。如果目标文件具有相同的名称,则可以覆盖,重命名或跳过。根据情况选择。
将恢复所选文件并将其保存在指定位置。导航到目标以查看文件。
1、从任何Windows设备恢复数据
Stellar Data Recovery Professional是在任何Windows设备上恢复丢失或删除的数据文档,电子邮件,图片,视频,音频文件等的首选软件。处理所有类型的数据丢失情况,包括意外的驱动器格式化,磁盘损坏,加密的硬盘驱动器和无意删除。支持从HFS,HFS +,FAT,ex-FAT,NTFS和APFS驱动器和分区恢复数据。
2、从丢失的分区中恢复数据
Windows数据恢复专业软件可以找到并找到驱动器上丢失的分区,这些分区可能因损坏或意外删除而丢失。扫描完成后,扫描过程中找到的所有分区都会在分区部分下列出。此外,如果在快速扫描中找不到所需的分区,请利用Deep Scan实用程序。
3、恢复照片,视频和一切
数据恢复软件可以扫描Windows存储设备以查找照片,音乐,视频或任何其他文件。选择特定文件类型和扫描位置的自由度有助于减少软件搜索和定位丢失文件所花费的时间。此外,从各种存储卡(包括SD卡,Micro SD卡,CF卡以及内部和外部硬盘驱动器)中取回数据。
4、恢复前预览文件
该软件在扫描存储介质时生成并显示所有丢失或删除的文件的预览。它以树视图,文件类型和删除列表格式巧妙地对扫描的文件进行分类,这使您可以快速选择要恢复的文件。可以根据您的需要和偏好随时打开/关闭文件预览功能。
5、SMART Drive监控和克隆
附加驱动器监视器跟踪硬盘驱动器的关键属性 - 温度,驱动器运行状况和性能 - 以帮助避免因即将发生的故障而导致的数据丢失。 “扫描磁盘”会在驱动器上查找坏扇区,以评估它是否能够承受日常数据恢复过程。克隆磁盘还允许创建弱驱动器的副本,以避免由于故障导致的永久性数据丢失情况。
6、用于快速恢复的磁盘映像
适用于Windows的Stellar Data Recovery Professional软件还可以从具有坏扇区的硬盘中恢复数据。您可以创建整个硬盘的映像,硬盘中的现有逻辑分区或任何其他可移动介质(如笔式驱动器或外部硬盘)。此外,您可以指定“开始”和“结束”扇区以创建所选区域的图像。
7、光学媒体恢复
这是一种强大的功能,可以从划伤,损坏或部分烧毁的光学介质(如CD和DVD)中恢复数据。它可以恢复所有类型光盘的数据 - 在任何系统上刻录的CD,DVD,HD DVD,蓝光光盘,同时保留恢复数据的原始文件名和文件夹结构。
8、恢复丢失或删除的电子邮件文件
该软件可以恢复丢失或删除的电子邮件数据文件,包括Microsoft Outlook(PST),Outlook Express(DBX),Exchange Server(EDB),Lotus Notes(NSF)和许多其他文件类型。您只需在“选择要恢复的内容”部分的“文档,文件夹和电子邮件”下选择“电子邮件”并扫描您的硬盘;该软件将列出所有丢失或删除的电子邮件以便恢复。
1、双击“HA_CDDVDDataRecovery1.101386_LRH.exe”开始安装
2、下一步出现安装说明,点击我接受
3、出现软件介绍,点击了解继续下一步
4、选择安装组件,保持围住
5、选择安装目录,默认为“C:\Program Files\CD DVD Data Recovery”
6、点击安装即可
1、在逻辑驱动器中同时扫描多个文件系统(NTFS,FAT,FAT16,FAT32和ExFat)。
2、支持所有类型的CD/DVD与CDFS,UDF,HFS+文件系统
3、支持在逻辑驱动器/特定文件夹中搜索特定类型的文件。
4、支持在特定文件夹中搜索丢失和删除的数据。
5、如果快速扫描的结果未达到标记,则从快速扫描自动切换到深度扫描。
6、HD-MOV(CannonCamera型号)的原始恢复支持。
7、原始文件恢复是通过高级搜索自动完成的。
8、支持Windows10,包括所有以前的Windows操作系统。
9、恢复前预览文件
10、根据签名原始恢复卷和硬盘驱动器以搜索数据
11、从意外删除的卷中恢复数据
12、从格式化的卷中恢复数据
13、恢复已删除的文件和文件夹
14、从硬盘,可移动介质(如笔式驱动器,存储卡等)中恢复
15、恢复恢复选项以便稍后恢复数据
16、支持300或更多文件类型
17、已扫描树的选项卡视图-文件类型/树视图/已删除列表
18、用户可以添加/编辑他们的文件类型,使其更加健壮
19、用户可以创建硬盘映像和卷以进行恢复
20、用户友好界面。
21、支持多个DPI(100%,125%,150%)。
22、改进的Uni code支持。
23、更快,更高效的扫描引擎。
24、更好更快的快速扫描引擎,用于搜索丢失的分区。
25、在扫描过程中打开/关闭文件预览的选项。
26、增强的扫描进度和详细信息扫描状态-扫描状态,已用时间和剩余时间。
27、在高级设置中:增强了对添加新标题/编辑标题的支持。
28、改进的预览支持。
29、扫描结果的分类
 DiskGenius4.7.2永久注册版(含diskgenius注册码) x64位版数据恢复
/ 12M
DiskGenius4.7.2永久注册版(含diskgenius注册码) x64位版数据恢复
/ 12M
 Ontrack EasyRecovery12破解版(附注册码序列号) 汉化免费版数据恢复
/ 11M
Ontrack EasyRecovery12破解版(附注册码序列号) 汉化免费版数据恢复
/ 11M
 万兴数据恢复工具已注册版(无需账号登录) v7.21 中文版数据恢复
/ 38M
万兴数据恢复工具已注册版(无需账号登录) v7.21 中文版数据恢复
/ 38M
 易我数据恢复免费版v11.9 中文绿色版数据恢复
/ 39M
易我数据恢复免费版v11.9 中文绿色版数据恢复
/ 39M
 易我数据恢复全版本通用注册机最新版数据恢复
/ 229K
易我数据恢复全版本通用注册机最新版数据恢复
/ 229K
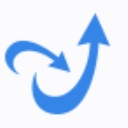 金山文档修复绿色版(文档修复工具) 免费版数据恢复
/ 5M
金山文档修复绿色版(文档修复工具) 免费版数据恢复
/ 5M
 dg数据恢复软件破译版(不需激活的) 免费版数据恢复
/ 53M
dg数据恢复软件破译版(不需激活的) 免费版数据恢复
/ 53M
 diskgenius4.9.6海外注册版(无需diskgenius注册码) 免费版数据恢复
/ 30M
diskgenius4.9.6海外注册版(无需diskgenius注册码) 免费版数据恢复
/ 30M
 superrecovery注册机(完美激活)数据恢复
/ 2M
superrecovery注册机(完美激活)数据恢复
/ 2M
 删除文件恢复大师注册版(附注册码) v4.1.29 最新版数据恢复
/ 6M
删除文件恢复大师注册版(附注册码) v4.1.29 最新版数据恢复
/ 6M
 DiskGenius4.7.2永久注册版(含diskgenius注册码) x64位版数据恢复
/ 12M
DiskGenius4.7.2永久注册版(含diskgenius注册码) x64位版数据恢复
/ 12M
 Ontrack EasyRecovery12破解版(附注册码序列号) 汉化免费版数据恢复
/ 11M
Ontrack EasyRecovery12破解版(附注册码序列号) 汉化免费版数据恢复
/ 11M
 万兴数据恢复工具已注册版(无需账号登录) v7.21 中文版数据恢复
/ 38M
万兴数据恢复工具已注册版(无需账号登录) v7.21 中文版数据恢复
/ 38M
 易我数据恢复免费版v11.9 中文绿色版数据恢复
/ 39M
易我数据恢复免费版v11.9 中文绿色版数据恢复
/ 39M
 易我数据恢复全版本通用注册机最新版数据恢复
/ 229K
易我数据恢复全版本通用注册机最新版数据恢复
/ 229K
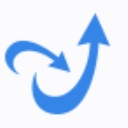 金山文档修复绿色版(文档修复工具) 免费版数据恢复
/ 5M
金山文档修复绿色版(文档修复工具) 免费版数据恢复
/ 5M
 dg数据恢复软件破译版(不需激活的) 免费版数据恢复
/ 53M
dg数据恢复软件破译版(不需激活的) 免费版数据恢复
/ 53M
 diskgenius4.9.6海外注册版(无需diskgenius注册码) 免费版数据恢复
/ 30M
diskgenius4.9.6海外注册版(无需diskgenius注册码) 免费版数据恢复
/ 30M
 superrecovery注册机(完美激活)数据恢复
/ 2M
superrecovery注册机(完美激活)数据恢复
/ 2M
 删除文件恢复大师注册版(附注册码) v4.1.29 最新版数据恢复
/ 6M
删除文件恢复大师注册版(附注册码) v4.1.29 最新版数据恢复
/ 6M