


/中文/

/中文/

/中文/

/中文/

/中文/

/中文/

/中文/

/中文/

/中文/

/中文/
数据丢了咋办?想快速找回,dg数据恢复软件破译版帮助你解决!从网上找的很多数据恢复软件是不是都需要激活或者推广,diskgenius数据恢复破解版不需要激活的而且能够高效率的完成,针对手机以及u盘和电脑硬盘,dg数据恢复软件破译版还能够针对删除的分区进行重新创建,32位以及64位系统均可使用哦!
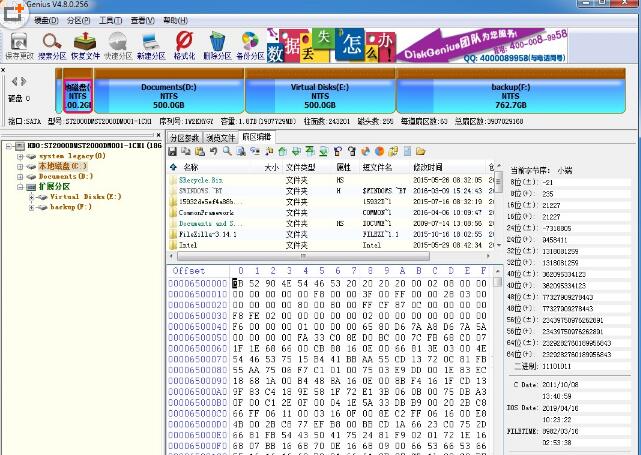
1、首先在另一台电脑上把损坏的硬盘挂上,启动系统查看损坏硬盘状态.在开始,程序,进入计算机管理点击进入磁盘管理查看硬盘现在情况,发现损坏硬盘分区已成为动态分区,并合并成一个动态分区.
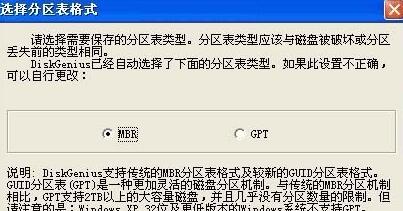
不管是什么状态什么原因,第一步、先用diskgenius镜像备份全盘的数据(不管今后硬盘是否还能修复,至少数据还在)备份好数据我们开始操作:diskgenius是绿色版文件,直接打开,点击搜索分区,DiskGenius搜索分区速度是一流的,200多兆也就不到十分钟.如果遇到很长时间都不能完成那可能就是有坏道了.
2、点击搜索分区按钮后,DiskGenius弹出搜索方式范围设定窗口.默认设置就行,点击"开始搜索"按钮搜索.

3、DiskGenius找到的分区会显示灰色字体,在找到分区后会提示是否保存分区,这时不管是查找时软件提示未格式化还是其他原因都先保存,完成后我们在分析上.搜索完成一共找到6个分区,其中第一个分区正常,最后一个分区是隐藏的系统一键恢复的小分区,剩下的4个为NTFS格式分区都提示未格式化.这种情况比较少见,扫描后系统提示的情况
4、我们点击确定,DiskGenius会自动加载分区,打开我的电脑,包括还原分区在内的6个分区重现了.打开正常识别的第一个磁盘查看,目录结构正常,点击文件能打开显示正常.我们把文件先保存起来,右键点击全部复制保存.
5、第一个分区修好后开始修复其他的分区,应提示格式化我们要查看DBR信息后才能确认.只要diskgenius工具找到磁盘分区信息,将它自动回写到硬盘0扇区,硬盘分区信息就回来了.点击菜单上的硬盘--保存分区表,该硬盘是XP系统,只能是MBR格式,按默认确定.
6、再次提示保存数据,点确定.diskgenius自动加载分区完成,打开我的电脑,分区全部修复回来了.打开每个分区查看都正常,点击目录及文件完好无缺,进入磁盘管理查看故障硬盘状态,所有分区已经正常,分区和数据修复完成.其实大多数磁盘分区故障经过diskgenius修复分区表信息后,磁盘都能正常继续使用,数据都能保全.
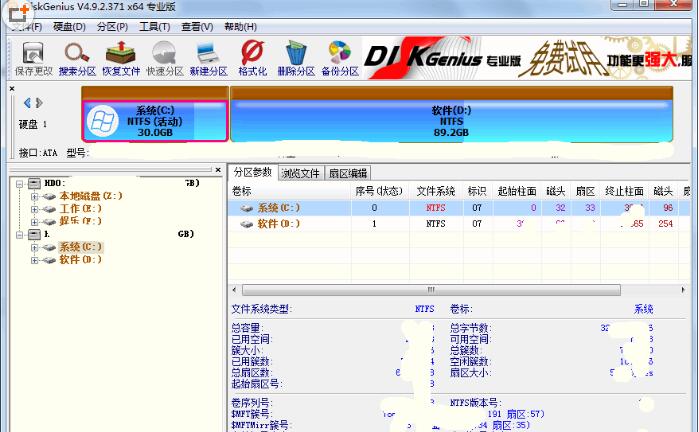
支持2TB以上硬盘GUID分区表的管理及其数据恢复功能.
支持直接恢复虚拟磁盘中的分区及文件.
支持100多种文件类型的按类型恢复功能.
支持RAID恢复,可以对有问题的RAID硬盘重新组合,然后恢复数据.
支持图像文件、文本文件及Office文档的预览,预览功能在数据恢复时是非常实用的,可以用来检测软件找到的文件是否正确.DiskGenius专业版本比免费版提供了更多的功能,同时,对免费版本已有的功能,做了深度优化,使之有了更好的用户体验.特别是在数据恢复方面,专业版本的性能远远优于免费版本.
DiskGenius专业版在数据恢复功能上,完全媲美任何一款专门的数据恢复软件.再加上强大的磁盘分区管理功能,使DiskGenius专业版成为了一款超值的、不可多得的工具软件.
下面是DiskGenius专业版的部分新增功能:
支持非常规512字节扇区大小的磁盘




 DiskGenius4.7.2永久注册版(含diskgenius注册码) x64位版数据恢复
/ 12M
DiskGenius4.7.2永久注册版(含diskgenius注册码) x64位版数据恢复
/ 12M
 Ontrack EasyRecovery12破解版(附注册码序列号) 汉化免费版数据恢复
/ 11M
Ontrack EasyRecovery12破解版(附注册码序列号) 汉化免费版数据恢复
/ 11M
 万兴数据恢复工具已注册版(无需账号登录) v7.21 中文版数据恢复
/ 38M
万兴数据恢复工具已注册版(无需账号登录) v7.21 中文版数据恢复
/ 38M
 易我数据恢复免费版v11.9 中文绿色版数据恢复
/ 39M
易我数据恢复免费版v11.9 中文绿色版数据恢复
/ 39M
 易我数据恢复全版本通用注册机最新版数据恢复
/ 229K
易我数据恢复全版本通用注册机最新版数据恢复
/ 229K
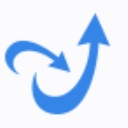 金山文档修复绿色版(文档修复工具) 免费版数据恢复
/ 5M
金山文档修复绿色版(文档修复工具) 免费版数据恢复
/ 5M
 dg数据恢复软件破译版(不需激活的) 免费版数据恢复
/ 53M
dg数据恢复软件破译版(不需激活的) 免费版数据恢复
/ 53M
 diskgenius4.9.6海外注册版(无需diskgenius注册码) 免费版数据恢复
/ 30M
diskgenius4.9.6海外注册版(无需diskgenius注册码) 免费版数据恢复
/ 30M
 superrecovery注册机(完美激活)数据恢复
/ 2M
superrecovery注册机(完美激活)数据恢复
/ 2M
 删除文件恢复大师注册版(附注册码) v4.1.29 最新版数据恢复
/ 6M
删除文件恢复大师注册版(附注册码) v4.1.29 最新版数据恢复
/ 6M
 DiskGenius4.7.2永久注册版(含diskgenius注册码) x64位版数据恢复
/ 12M
DiskGenius4.7.2永久注册版(含diskgenius注册码) x64位版数据恢复
/ 12M
 Ontrack EasyRecovery12破解版(附注册码序列号) 汉化免费版数据恢复
/ 11M
Ontrack EasyRecovery12破解版(附注册码序列号) 汉化免费版数据恢复
/ 11M
 万兴数据恢复工具已注册版(无需账号登录) v7.21 中文版数据恢复
/ 38M
万兴数据恢复工具已注册版(无需账号登录) v7.21 中文版数据恢复
/ 38M
 易我数据恢复免费版v11.9 中文绿色版数据恢复
/ 39M
易我数据恢复免费版v11.9 中文绿色版数据恢复
/ 39M
 易我数据恢复全版本通用注册机最新版数据恢复
/ 229K
易我数据恢复全版本通用注册机最新版数据恢复
/ 229K
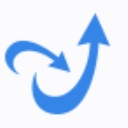 金山文档修复绿色版(文档修复工具) 免费版数据恢复
/ 5M
金山文档修复绿色版(文档修复工具) 免费版数据恢复
/ 5M
 dg数据恢复软件破译版(不需激活的) 免费版数据恢复
/ 53M
dg数据恢复软件破译版(不需激活的) 免费版数据恢复
/ 53M
 diskgenius4.9.6海外注册版(无需diskgenius注册码) 免费版数据恢复
/ 30M
diskgenius4.9.6海外注册版(无需diskgenius注册码) 免费版数据恢复
/ 30M
 superrecovery注册机(完美激活)数据恢复
/ 2M
superrecovery注册机(完美激活)数据恢复
/ 2M
 删除文件恢复大师注册版(附注册码) v4.1.29 最新版数据恢复
/ 6M
删除文件恢复大师注册版(附注册码) v4.1.29 最新版数据恢复
/ 6M