


/中文/

/中文/

/中文/

/中文/

/中文/

/中文/

/中文/

/中文/

/中文/

/中文/
WL WorkSpace(VS Code C++配置工具)是一款能够让用户支持一键配置VS Code C++环境的工具,使用起来也非常简单,直接将该软件配置到用户的visual studio code中,直接就能使用。

你还在为Windows环境下的VS Code C++环境配置所烦恼吗???
一键配置C++环境,不是问题 !
1. 下载VScode
2. 安装cpptools工具
3. 下载MinGW
4. 配置环境变量
5. 使用简单的.cpp文件配置C++环境
6. 运行
➺➻➸ 详细解读:
1. 下载VScode
下载链接:https://code.visualstudio.com/Download
安装过程:一路下一步,安装很简单,安装路径看个人
2. 安装cpptools工具
打开vscode,按照以下步骤安装

3. 下载MinGW
下载地址:https://sourceforge.net/projects/mingw-w64/files/
下载的文件:进入网站后不要点击 "Download Lasted Version",往下滑,找到最新版的 "x86_64-posix-seh"。
安装MinGW:下载后是一个7z的压缩包,解压后移动到你想安装的位置即可。我的安装位置是:D:\2Software\mingw64
4. 配置环境变量
配置对象:WinGW,所以把你刚刚安装WinGW的路径拷贝一下
配置环境变量:在此以win10为例,到达第6步之后,前面打开的窗口都要按下确定,否则会失败。
【注】:win7需要添加路径,不要覆盖了。万一真的覆盖了,点击取消重来一遍,只要不点确定,啥都好说 ^o^

配置好环境变量后最好重启一下 VScode ^V^
❁❁❁ 验证一下环境变量是否配置成功
按下 win + R,输入cmd,回车键之后输入g++,再回车,如果提示以下信息[1],则环境变量配置成功。如果提示以下信息[2],则环境变量配置失败。
[1]:g++: fatal error: no input files
[2]:'g++' 不是内部或外部命令,也不是可运行的程序或批处理文件。
5. 使用简单的.cpp文件配置C++环境
新建空文件夹Code打开VScode --> 打开文件夹 --> 选择刚刚创建的文件夹Code
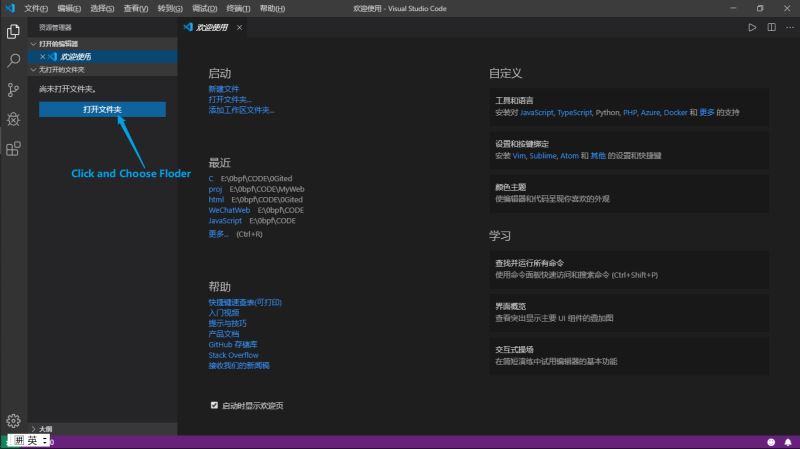
新建test.cpp文件(以最简单的 HelloWorld.cpp 为例)
?12345678#include
进入调试界面添加配置环境,选择 C++(GDB/LLDB),再选择 g++.exe,之后会自动生成 launch.json 配置文件 编辑 launch.json 配置文件 返回.cpp文件,按F5进行调试,会弹出找不到任务"task g++",选择 "配置任务",会自动生成 tasks.json 文件编辑 tasks.json 文件 【注】: launch.json 文件中 "preLaunchTask" 的值 必须与 tasks.json 文件中 "label"的值一致。值的设置看个人喜好,保持默认也是OK的。 6. 运行 返回 HelloWorld.cpp 文件,按F5调试,发现完全OK了!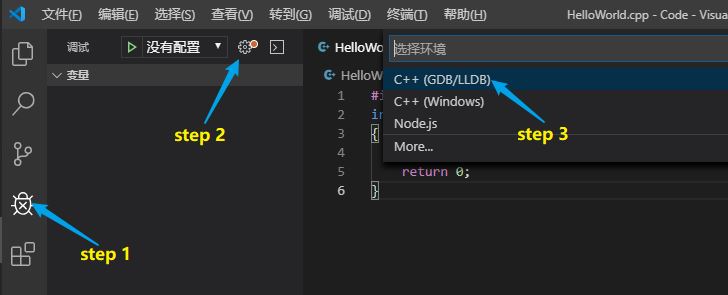

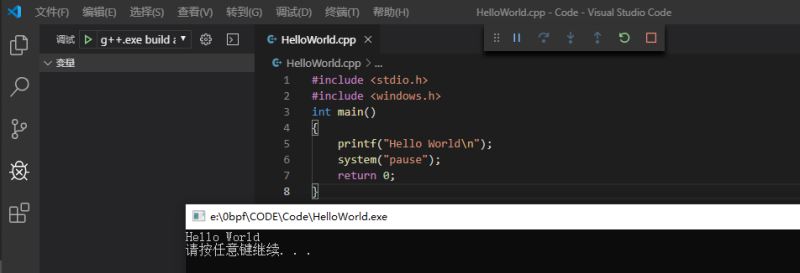
前排提示,如果嫌麻烦,可以使用一步到位的Green Studio
把这个压缩包下载并解压到任意path。
打开你的Visual Studio Code
点击 文件?打开文件夹,选择你解压到的路径(内含.vscode文件夹)
然后就可以愉快地写您的C++代码了
编译方法(点击以查看详情)
按下键盘 Ctrl+Shift+B
点击build
点击gcc
文件编译到同目录下
调试方法
按下 F5,简单粗暴

 scratch3.0中文版(简易编程软件) v3.0 汉化免费版编程工具
/ 47M
scratch3.0中文版(简易编程软件) v3.0 汉化免费版编程工具
/ 47M
 scratch免激活版(附注册码) v2.0 授权版编程工具
/ 32M
scratch免激活版(附注册码) v2.0 授权版编程工具
/ 32M
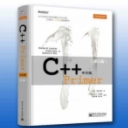 Primer 5(含注册机) 64位便携版编程工具
/ 1M
Primer 5(含注册机) 64位便携版编程工具
/ 1M
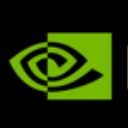 cuda9.0官方版win10版编程工具
/ 1G
cuda9.0官方版win10版编程工具
/ 1G
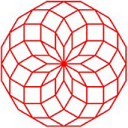 pc logo X64(Logo小海龟) v6.5 绿色版编程工具
/ 1.48M
pc logo X64(Logo小海龟) v6.5 绿色版编程工具
/ 1.48M
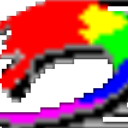 梦龙网络计划软件注册版(附注册码) v9.0 免费版编程工具
/ 20M
梦龙网络计划软件注册版(附注册码) v9.0 免费版编程工具
/ 20M
 OpenGL官方版(支持SPIR-V) v4.6 Win10版编程工具
/ 8M
OpenGL官方版(支持SPIR-V) v4.6 Win10版编程工具
/ 8M
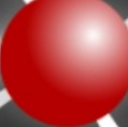 clickteam fusion2.5中文版汉化版编程工具
/ 482M
clickteam fusion2.5中文版汉化版编程工具
/ 482M
 TIA Portal v15完美版(博途v15) 最新版编程工具
/ 5G
TIA Portal v15完美版(博途v15) 最新版编程工具
/ 5G
 弱口令字典免费版(密码字典) v1.0 最新版编程工具
/ 10M
弱口令字典免费版(密码字典) v1.0 最新版编程工具
/ 10M
 scratch3.0中文版(简易编程软件) v3.0 汉化免费版编程工具
/ 47M
scratch3.0中文版(简易编程软件) v3.0 汉化免费版编程工具
/ 47M
 scratch免激活版(附注册码) v2.0 授权版编程工具
/ 32M
scratch免激活版(附注册码) v2.0 授权版编程工具
/ 32M
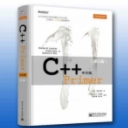 Primer 5(含注册机) 64位便携版编程工具
/ 1M
Primer 5(含注册机) 64位便携版编程工具
/ 1M
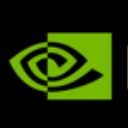 cuda9.0官方版win10版编程工具
/ 1G
cuda9.0官方版win10版编程工具
/ 1G
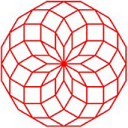 pc logo X64(Logo小海龟) v6.5 绿色版编程工具
/ 1.48M
pc logo X64(Logo小海龟) v6.5 绿色版编程工具
/ 1.48M
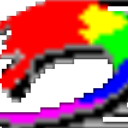 梦龙网络计划软件注册版(附注册码) v9.0 免费版编程工具
/ 20M
梦龙网络计划软件注册版(附注册码) v9.0 免费版编程工具
/ 20M
 OpenGL官方版(支持SPIR-V) v4.6 Win10版编程工具
/ 8M
OpenGL官方版(支持SPIR-V) v4.6 Win10版编程工具
/ 8M
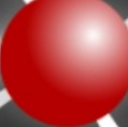 clickteam fusion2.5中文版汉化版编程工具
/ 482M
clickteam fusion2.5中文版汉化版编程工具
/ 482M
 TIA Portal v15完美版(博途v15) 最新版编程工具
/ 5G
TIA Portal v15完美版(博途v15) 最新版编程工具
/ 5G
 弱口令字典免费版(密码字典) v1.0 最新版编程工具
/ 10M
弱口令字典免费版(密码字典) v1.0 最新版编程工具
/ 10M