


/中文/

/中文/

/中文/

/中文/

/中文/

/中文/

/中文/

/中文/

/中文/

/中文/
Aiseesoft Screen Recorder(屏幕录像软件)是一款功能实用且专业的屏幕录像软件,可以随时对您电脑屏幕进行实时录像,能够将电脑上某个时间段的操作录制下来。软件界面友好,操作简单,软件可以帮助用户录制在线播放的音频或视频,轻松录制游戏、视频教程,捕捉影像、音乐等,支持全屏录制和自定义区域录制功能,需要的用户快来试试吧!
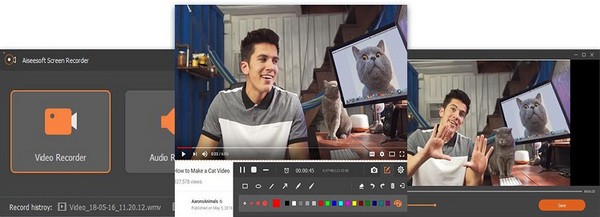
Aiseesoft Screen Recorder屏幕捕捉软件能够帮助您录制在线播放的音频或者视频,录制视频教程,录制游戏视频,捕获和存储音乐等。可供选择的全屏幕录制和自定义录制区域大小,突出显示光标移动路径,使您的操作更容易跟踪,方便视频教程的录制。采用“BLUE”实时高清视频编码技术,确保录制的音频和视频的质量。
录制任何视频:
在线视频,游戏记录,视频教程,摄像头视频录制;
录制任何音频:
录制音频流,录制在线音频,录制麦克风输入。
一、以高质量录制屏幕视频
屏幕捕获软件可帮助您记录任何所需的任何屏幕视频。您可以使用它轻松地在全屏或定制屏幕尺寸上在线视频,游戏,播客,网络研讨会,讲座,演示文稿,在线会议,网络摄像头视频等。
为了捕获您自己的操作屏幕,您还可以突出显示光标移动,使其更容易跟踪。此外,“蓝光”实时高清视频编码技术将确保您的出色的图像和音质。录制的屏幕视频可以保存在MP4或WMV文件中,您可以轻松地在VLC播放器中观看或免费分享给您的朋友。
1、捕获在线视频
任何在线视频都可以通过此屏幕录制软件录制。所以你不需要花费大量的视频下载软件的搜索结果。
2、记录游戏分享
您可以捕捉游戏中的成功,与朋友分享,或通过记录竞争对手的行动来提高自己的演奏技巧。
3、Screencast网络摄像头视频
此屏幕录像软件可帮助您在计算机上录制和保存网络摄像头视频。您可以随时随地Skype或TeamViewer聊天。
4、制作视频教程
它将在您的PC上抓住您的操作。为了使您的视频看起来更加清晰和专业,您可以使用自定义的大小和颜色突出显示您的鼠标光标。
二、屏幕录像机的高级设置
使用此屏幕录像机,您可以选择使用系统音频或麦克风音频或两者录制屏幕。此外,您还可以同时录制您的电脑屏幕和网络摄像头。如果您有多个屏幕设备,您还可以选择要录制的屏幕。
您也可以使用捕获时间选项选择何时停止录制计算机屏幕。使用光标选项,您还可以使用您选择的颜色突出显示光标和点击。所有这些高级功能可以帮助您在Windows上进行专业的屏幕录制。
1 屏幕录像机是你可以找到的最专业的录音软件。 它可以帮助您从高输出视频质量的任何地方录制视频。 在下文中,我们为您提供了解决方案,以便使用Screen Record记录任何视频/音频。
2 在计算机上运行Screen Recorder,然后如果要同时录制视频和音频,请单击“Recorder”。 您可以自由设置录制区域和源音频。 然后点击REC进入电脑屏幕录制。
3 在屏幕录制时,您可以编辑视频并为捕获的视频添加文本,行和特定标签。
4 屏幕录制后,您可以预览录制的视频。 然后,您可以将其保存为任何您需要的流行视频格式,点击Audio Recorder进入录音界面。
5 根据需要设置系统音频或麦克风声音的录制音频。 然后点击REC开始录音。
6 单击快照可直接在屏幕上快速启动。 您可以自由设置屏幕截图区域,然后添加您的首选标签。 编辑完成后,您可以点击保存图标将快照保存为合适的图像格式。
1.首先下载并解压软件,然后双击安装文件并开始安装;
2.接着会进入安装向导,然后点击下一步;
3.阅读许可协议,请仔细阅读以下协议,点击“我同意此协议”进入下一步;
4.然后选择安装位置,如果想选择不同的安装文件夹,点击浏览,浏览至所要安装的目标位置即可;
5.然后选择附加任务,默认为创建桌面快捷方式及创建快速运行栏快捷方式,其他的不用选择;
6.最后点击安装,等待一会即可安装成功了。





 腾讯视频播放器(腾讯视频) v10.22.4493 最新版视频工具
/ 109M
腾讯视频播放器(腾讯视频) v10.22.4493 最新版视频工具
/ 109M
 年轻母亲2中文字幕最新版视频工具
/ 16M
年轻母亲2中文字幕最新版视频工具
/ 16M
 Bandicam绿色便携版(硬件配置要求低) v3.4.0.1227 最新电脑版视频工具
/ 16M
Bandicam绿色便携版(硬件配置要求低) v3.4.0.1227 最新电脑版视频工具
/ 16M
 koznak tv PC版客户端(维语视频播放器) v4.2.2 免费版视频工具
/ 18M
koznak tv PC版客户端(维语视频播放器) v4.2.2 免费版视频工具
/ 18M
 阿凡达2中文字幕srt文件(阿凡达2字幕) 免费版视频工具
/ 26K
阿凡达2中文字幕srt文件(阿凡达2字幕) 免费版视频工具
/ 26K
 会易通4G版(企业视频会议工具) v4.2.1 官方版视频工具
/ 15M
会易通4G版(企业视频会议工具) v4.2.1 官方版视频工具
/ 15M
 爱剪辑2018永久免费版v3.0 免付费版视频工具
/ 318M
爱剪辑2018永久免费版v3.0 免付费版视频工具
/ 318M
 狸窝qlv格式转换为mp4免费版(qlv转mp4格式转换器) v4.2 最新版视频工具
/ 12M
狸窝qlv格式转换为mp4免费版(qlv转mp4格式转换器) v4.2 最新版视频工具
/ 12M
 昏厥的蒂法2欺凌蒂法视频免费版视频工具
/ 2M
昏厥的蒂法2欺凌蒂法视频免费版视频工具
/ 2M
 webex官方版(建立工作讨论群组) v1.0 电脑最新版视频工具
/ 25M
webex官方版(建立工作讨论群组) v1.0 电脑最新版视频工具
/ 25M
 腾讯视频播放器(腾讯视频) v10.22.4493 最新版视频工具
/ 109M
腾讯视频播放器(腾讯视频) v10.22.4493 最新版视频工具
/ 109M
 年轻母亲2中文字幕最新版视频工具
/ 16M
年轻母亲2中文字幕最新版视频工具
/ 16M
 Bandicam绿色便携版(硬件配置要求低) v3.4.0.1227 最新电脑版视频工具
/ 16M
Bandicam绿色便携版(硬件配置要求低) v3.4.0.1227 最新电脑版视频工具
/ 16M
 koznak tv PC版客户端(维语视频播放器) v4.2.2 免费版视频工具
/ 18M
koznak tv PC版客户端(维语视频播放器) v4.2.2 免费版视频工具
/ 18M
 阿凡达2中文字幕srt文件(阿凡达2字幕) 免费版视频工具
/ 26K
阿凡达2中文字幕srt文件(阿凡达2字幕) 免费版视频工具
/ 26K
 会易通4G版(企业视频会议工具) v4.2.1 官方版视频工具
/ 15M
会易通4G版(企业视频会议工具) v4.2.1 官方版视频工具
/ 15M
 爱剪辑2018永久免费版v3.0 免付费版视频工具
/ 318M
爱剪辑2018永久免费版v3.0 免付费版视频工具
/ 318M
 狸窝qlv格式转换为mp4免费版(qlv转mp4格式转换器) v4.2 最新版视频工具
/ 12M
狸窝qlv格式转换为mp4免费版(qlv转mp4格式转换器) v4.2 最新版视频工具
/ 12M
 昏厥的蒂法2欺凌蒂法视频免费版视频工具
/ 2M
昏厥的蒂法2欺凌蒂法视频免费版视频工具
/ 2M
 webex官方版(建立工作讨论群组) v1.0 电脑最新版视频工具
/ 25M
webex官方版(建立工作讨论群组) v1.0 电脑最新版视频工具
/ 25M