


/中文/

/中文/

/中文/

/中文/

/中文/

/中文/

/中文/

/中文/

/中文/

/中文/
Windows File Recovery(文件恢复软件)是一款文件恢复工具,当您无计可施需要放手一搏的时候,不如来尝试一下这款强大的Windows File Recovery(文件恢复软件)软件

微软近期推出的免费文件恢复工具 Windows File Recovery(以下简称 WFR)。
虽然 WFR 被打包成一个在 Microsoft Store 上架的应用,安装后不难发现它其实是一个被包装成应用的命令行工具,实际使用时也需要通过命令行脚本来执行——这和目前大多数文件恢复工具的可视化界面自然不能相提并论。
好在整个命令其实并不复杂,只要搞清楚命令结构然后编写命令,我们就能借助 WFR 恢复那些不小心删除的文件。下面我们讲讲方法:
WFR 其实基于 winfr 这个工具,打开 WFR 其实也是以管理员身份打开 CMD,而恢复文件其实就是执行以下命令:
winfr source-drive: destination-drive: [/switches]
其中 source-drive 指的是需要恢复文件所在的盘符,destination-drive 指的则是用于存储恢复得来文件的磁盘。后面的 [/switches] 就是各种恢复参数。执行脚本时,WFR 会自动在存储恢复文件的磁盘下新建一个恢复文件夹。

WFR 拥有三种文件恢复模式:默认、分段以及签名模式,三种模式对应不同的恢复参数以及不同的文件系统。
比如可移动驱动器或者 U 盘,如果文件系统格式为 FAT、exFAT,就需要使用签名模式,至于 NTFS 格式则优先使用默认模式。如果需要恢复的文件很久之前就已经删除,则需要尝试分段模式或签名模式了。举个例子,我希望恢复我放在 U 盘(盘符为 F:)中的后缀为 .jpg 的图片文件,用于存储被恢复文件的盘符为 D 盘,那么只需在 WFR 启动后执行:
winfr F: D: /x /n *.jpg
其中 /x 表示采用签名模式,/n 后面加后缀名通配则指定对应的文件类型。这段命令执行后会提醒是否恢复,输入 y 然后等待扫描即可;扫描完成后再输入 y 确认,WFR 就会将恢复的文件拷贝到你的恢复文件夹中。

从恢复的文件夹中不难看出,Windows File Recovery 的恢复效果还是相当不错的,不仅仅恢复了从文件夹删除的 .jpg 文件,一些曾经被压缩打包的图片也能被检索扫描出来。这里也遇到了 WFR 最大的问题——由于没有时间参数和可视化界面,WFR 会将能够恢复的、符合检索条件的文件全部恢复。

由于 WFR 给出了相当多的参数来进行恢复,如果不考虑整盘恢复,我们可以对某个单个文件,某个文件夹执行恢复。例如我希望恢复曾经在 D 盘、文件系统为 NTFS 的驱动器中的文件夹 123,并将恢复文件拷贝到 C 盘驱动器中,那么命令就是:
winfr D: C: /r /n D:\123\
其中 /r 表示采用分段模式,/n 则是扫描特定的文件名、文件目录并将其恢复到目标磁盘中。

上面的例子提到了一些具体实操下的基础参数,当然你还可以加入一系列的 高级参数 来执行一些更加细致的操作。
对于普通用户而言,WFR 虽然免费但操作完全依赖命令行工具,直观程度有限;但对计算机运维或者具备一定动手能力的用户来说,完全的命令行操作反而高效简单。
考虑到它由微软免费提供,大家不妨将其作为一个备用的、轻量化文件恢复解决方案。
易于使用的向导驱动的界面,能够扫描本地机器中的所有卷,并建立一个目录树的丢失和被删除的文件搜索丢失,被删除的文件匹配的文件名标准快速的扫描引擎允许的文件列表可以快速搭建易于理解的文件管理器,典型的“保存文件”对话框安全的数据恢复: FILERECOVERY?不写它的扫描驱动器上的将数据保存到任何驱动器是可能的, 包括网络驱动器, 可移动媒体, 等.PC版本支持Windows?的NTFS压缩和加密文件将 不 支持的RAID恢复或远程访问恢复.
支持的文件系统:FAT 12/16/32(由硬盘,磁盘,Smartmedia?,Compact Flash?,Memory Stick等使用)和NTFS(由硬盘驱动器使用)
能够扫描本地计算机中的所有卷,并构建所有丢失和删除的文件的目录树。
搜索匹配文件名标准的丢失和已删除的文件
快速扫描引擎允许在几分钟内构建文件列表。
易于理解的文件管理器和典型的保存文件对话框。
非常安全的取消删除:程序不包含要取消删除的文件的驱动器上的写操作
将数据保存到任何窗口(包括网络驱动器,可移动介质等)驱动器
支持压缩和加密文件(用于NTFS)





 DiskGenius4.7.2永久注册版(含diskgenius注册码) x64位版数据恢复
/ 12M
DiskGenius4.7.2永久注册版(含diskgenius注册码) x64位版数据恢复
/ 12M
 Ontrack EasyRecovery12破解版(附注册码序列号) 汉化免费版数据恢复
/ 11M
Ontrack EasyRecovery12破解版(附注册码序列号) 汉化免费版数据恢复
/ 11M
 万兴数据恢复工具已注册版(无需账号登录) v7.21 中文版数据恢复
/ 38M
万兴数据恢复工具已注册版(无需账号登录) v7.21 中文版数据恢复
/ 38M
 易我数据恢复免费版v11.9 中文绿色版数据恢复
/ 39M
易我数据恢复免费版v11.9 中文绿色版数据恢复
/ 39M
 易我数据恢复全版本通用注册机最新版数据恢复
/ 229K
易我数据恢复全版本通用注册机最新版数据恢复
/ 229K
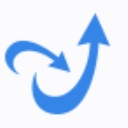 金山文档修复绿色版(文档修复工具) 免费版数据恢复
/ 5M
金山文档修复绿色版(文档修复工具) 免费版数据恢复
/ 5M
 dg数据恢复软件破译版(不需激活的) 免费版数据恢复
/ 53M
dg数据恢复软件破译版(不需激活的) 免费版数据恢复
/ 53M
 diskgenius4.9.6海外注册版(无需diskgenius注册码) 免费版数据恢复
/ 30M
diskgenius4.9.6海外注册版(无需diskgenius注册码) 免费版数据恢复
/ 30M
 superrecovery注册机(完美激活)数据恢复
/ 2M
superrecovery注册机(完美激活)数据恢复
/ 2M
 删除文件恢复大师注册版(附注册码) v4.1.29 最新版数据恢复
/ 6M
删除文件恢复大师注册版(附注册码) v4.1.29 最新版数据恢复
/ 6M
 DiskGenius4.7.2永久注册版(含diskgenius注册码) x64位版数据恢复
/ 12M
DiskGenius4.7.2永久注册版(含diskgenius注册码) x64位版数据恢复
/ 12M
 Ontrack EasyRecovery12破解版(附注册码序列号) 汉化免费版数据恢复
/ 11M
Ontrack EasyRecovery12破解版(附注册码序列号) 汉化免费版数据恢复
/ 11M
 万兴数据恢复工具已注册版(无需账号登录) v7.21 中文版数据恢复
/ 38M
万兴数据恢复工具已注册版(无需账号登录) v7.21 中文版数据恢复
/ 38M
 易我数据恢复免费版v11.9 中文绿色版数据恢复
/ 39M
易我数据恢复免费版v11.9 中文绿色版数据恢复
/ 39M
 易我数据恢复全版本通用注册机最新版数据恢复
/ 229K
易我数据恢复全版本通用注册机最新版数据恢复
/ 229K
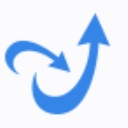 金山文档修复绿色版(文档修复工具) 免费版数据恢复
/ 5M
金山文档修复绿色版(文档修复工具) 免费版数据恢复
/ 5M
 dg数据恢复软件破译版(不需激活的) 免费版数据恢复
/ 53M
dg数据恢复软件破译版(不需激活的) 免费版数据恢复
/ 53M
 diskgenius4.9.6海外注册版(无需diskgenius注册码) 免费版数据恢复
/ 30M
diskgenius4.9.6海外注册版(无需diskgenius注册码) 免费版数据恢复
/ 30M
 superrecovery注册机(完美激活)数据恢复
/ 2M
superrecovery注册机(完美激活)数据恢复
/ 2M
 删除文件恢复大师注册版(附注册码) v4.1.29 最新版数据恢复
/ 6M
删除文件恢复大师注册版(附注册码) v4.1.29 最新版数据恢复
/ 6M