


/中文/

/中文/

/中文/

/中文/

/中文/

/中文/

/中文/

/中文/

/中文/

/中文/
Pinner(快速启动器是一款小巧易用的电脑快速启动器工具,可以将电脑上的各种文件分为几个标签页,分门别类,还可以添加应用的图标,桌面的图标进行分类,需要启动软件时在快捷方式页点击对应的图标就可以快速打开

1、Pinner完全免费,体积只有3M,体积小巧。
2、持运行在所有常见的windows操作系统上
3、绿色软件,无需安装。
4、支持标签页的管理方式,管理电脑上的文件、程序更方便。
1、使用标签页分门别类,点击对应标签页即可找到。
2、使用搜索功能。搜索功能是时时的,你每输入一个文字就会刷新结果,省时省力。
3、利用筛选功能。看到截图中红框部分了吗?默认它是隐藏的,点击工具栏中的【…】图标可以让这些图标显示出来。图标分别对应程序、文件、文件夹、快捷方式。如果在找程序,就只激活程序图标,那么软件界面中只会显示程序,其他类型的项目都会被自动隐藏。
首次运行时,如果你没有使用过这个软件,那么它会跳出提示框,让你新建一个数据文件,今后添加的项目都会被保存在这个数据文件中。
默认情况下,数据文件会保存在【程序所在路径\data】文件夹下,也就是说只要你不把Pinner存放在系统盘,那么这些数据就很难丢失。
往Pinner中添加软件、文件夹、网址非常简单,如果你不想要点击菜单中的【add pin】,那么直接把程序拖放到界面中即可。
添加项目时,可以选择类型包括:文件、文件夹、快捷方式。
或许在添加项目之前,你就想要新建标签页作为新的分类,但是找了一圈可能都不知道如何添加一个新的标签页,实际上在你添加项目时,在【pin Group -> Group:】处输入新分类的名字,点击【add】后,不仅添加了新的项目,同时也添加了新的标签页分类。
默认情况下,Pinner使用列表的形式显示项目,如果想要使用图标展现,点击工具条上最 右侧的按钮即可。
当知道怎么添加项目之后,剩下的只需要掌握好用的筛选过滤功能了。
在Pinner中,想要快速找到指定项目,有下面这些方法:
1、使用标签页分门别类,点击对应标签页即可找到。
2、使用搜索功能。搜索功能是时时的,你每输入一个文字就会刷新结果,省时省力。
3、利用筛选功能。看到截图中红框部分了吗?默认它是隐藏的,点击工具栏中的【...】图标可以让这些图标显示出来。图标分别对应程序、文件、文件夹、快捷方式。如果在找程序,就只激活程序图标,那么界面中只会显示程序,其他类型的项目都会被自动隐藏。
最后,如果想要更加方便的使用,那么请善用工具栏中的界面置顶按钮,以及开启设置界面中的【minimize to tray】、【close to tray】选项,当运行程序后就能方便的把Pinner最小话到系统托盘图标了。
点击状态栏中的Pin信息将打开一个窗口,显示完整的路径和参数。
·主菜单右侧添加有故障的引脚按钮。
·当鼠标悬停在喜爱的图钉上时,pinner会在状态栏中显示所选图钉的信息。
·错误引脚:如果错误引脚的父文件夹不存在,当用户点击打开父文件夹[F7]时,将打开其父文件夹。
·添加“显示过滤器”按钮。过滤器选项默认是隐藏的,一个按钮将显示和隐藏它们。用户可以从选项中禁用此按钮。
·增加了显示/隐藏Pinner的选项,只需在设置中点击一个系统托盘。一个点击是默认显示/隐藏Pinner。
·增加了将Pinner从系统托盘唤醒到“All Pins”选项卡(如果它在任何其他选项卡中)的选项。
·快捷方式,桌面和启动菜单现在有图标。
·系统托盘图标已更改。(用户可以选择任何*.ico文件并将其插入数据文件夹,并将其名称插入SystemTrayIcon部分的设置文件[包括.ico]中)
·修复:设置Pinner在启动时打开最后一个打开的组,导致Pinner打开组并为空。
·修复:重启文件菜单将打开Pinner而不关闭当前打开的一个。
·向Pinner插入大头针会使Pinner打开插入窗口,让用户在保存到Pinner之前进行编辑。
·pinner将检查测试版本并在可用时报告。
·日志文件由纯文本改为XML格式。

 wallpaper engine福利壁纸(邪恶福利资源MOD) 最新免费版桌面工具
/ 1G
wallpaper engine福利壁纸(邪恶福利资源MOD) 最新免费版桌面工具
/ 1G
 myscript nebo win10已付费版v1.6.3 免费版桌面工具
/ 14M
myscript nebo win10已付费版v1.6.3 免费版桌面工具
/ 14M
 notability windows版(手写笔记软件) v1.0 中文电脑版桌面工具
/ 12M
notability windows版(手写笔记软件) v1.0 中文电脑版桌面工具
/ 12M
 Lively Wallpaper中文版v1.1.4.0官网安装版桌面工具
/ 187M
Lively Wallpaper中文版v1.1.4.0官网安装版桌面工具
/ 187M
 丧尸动态桌面壁纸电脑版 1080P高清版桌面工具
/ 54M
丧尸动态桌面壁纸电脑版 1080P高清版桌面工具
/ 54M
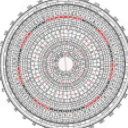 抖音时钟数字罗盘壁纸win版桌面工具
/ 1M
抖音时钟数字罗盘壁纸win版桌面工具
/ 1M
 5K壁纸21:9带鱼屏版(分辨率5120*2160)桌面工具
/ 844M
5K壁纸21:9带鱼屏版(分辨率5120*2160)桌面工具
/ 844M
 StartIsBack++暴力破译版(激活码密钥) v2.6.2 免费版桌面工具
/ 1M
StartIsBack++暴力破译版(激活码密钥) v2.6.2 免费版桌面工具
/ 1M
 wallpaper engine壁纸资源高清版桌面工具
/ 1G
wallpaper engine壁纸资源高清版桌面工具
/ 1G
 初音未来桌面精灵海茶版免费版(miku桌面宠物) v1.0 绿色中文版桌面工具
/ 6.42M
初音未来桌面精灵海茶版免费版(miku桌面宠物) v1.0 绿色中文版桌面工具
/ 6.42M
 wallpaper engine福利壁纸(邪恶福利资源MOD) 最新免费版桌面工具
/ 1G
wallpaper engine福利壁纸(邪恶福利资源MOD) 最新免费版桌面工具
/ 1G
 myscript nebo win10已付费版v1.6.3 免费版桌面工具
/ 14M
myscript nebo win10已付费版v1.6.3 免费版桌面工具
/ 14M
 notability windows版(手写笔记软件) v1.0 中文电脑版桌面工具
/ 12M
notability windows版(手写笔记软件) v1.0 中文电脑版桌面工具
/ 12M
 Lively Wallpaper中文版v1.1.4.0官网安装版桌面工具
/ 187M
Lively Wallpaper中文版v1.1.4.0官网安装版桌面工具
/ 187M
 丧尸动态桌面壁纸电脑版 1080P高清版桌面工具
/ 54M
丧尸动态桌面壁纸电脑版 1080P高清版桌面工具
/ 54M
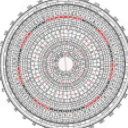 抖音时钟数字罗盘壁纸win版桌面工具
/ 1M
抖音时钟数字罗盘壁纸win版桌面工具
/ 1M
 5K壁纸21:9带鱼屏版(分辨率5120*2160)桌面工具
/ 844M
5K壁纸21:9带鱼屏版(分辨率5120*2160)桌面工具
/ 844M
 StartIsBack++暴力破译版(激活码密钥) v2.6.2 免费版桌面工具
/ 1M
StartIsBack++暴力破译版(激活码密钥) v2.6.2 免费版桌面工具
/ 1M
 wallpaper engine壁纸资源高清版桌面工具
/ 1G
wallpaper engine壁纸资源高清版桌面工具
/ 1G
 初音未来桌面精灵海茶版免费版(miku桌面宠物) v1.0 绿色中文版桌面工具
/ 6.42M
初音未来桌面精灵海茶版免费版(miku桌面宠物) v1.0 绿色中文版桌面工具
/ 6.42M
 wallpaper engine福利壁纸(邪恶福利资源MOD) 最新免费版桌面工具
wallpaper engine福利壁纸(邪恶福利资源MOD) 最新免费版桌面工具
 myscript nebo win10已付费版v1.6.3 免费版桌面工具
myscript nebo win10已付费版v1.6.3 免费版桌面工具
 notability windows版(手写笔记软件) v1.0 中文电脑版桌面工具
notability windows版(手写笔记软件) v1.0 中文电脑版桌面工具
 Lively Wallpaper中文版v1.1.4.0官网安装版桌面工具
Lively Wallpaper中文版v1.1.4.0官网安装版桌面工具
 丧尸动态桌面壁纸电脑版 1080P高清版桌面工具
丧尸动态桌面壁纸电脑版 1080P高清版桌面工具
 抖音时钟数字罗盘壁纸win版桌面工具
抖音时钟数字罗盘壁纸win版桌面工具
 5K壁纸21:9带鱼屏版(分辨率5120*2160)桌面工具
5K壁纸21:9带鱼屏版(分辨率5120*2160)桌面工具
 StartIsBack++暴力破译版(激活码密钥) v2.6.2 免费版桌面工具
StartIsBack++暴力破译版(激活码密钥) v2.6.2 免费版桌面工具
 wallpaper engine壁纸资源高清版桌面工具
wallpaper engine壁纸资源高清版桌面工具