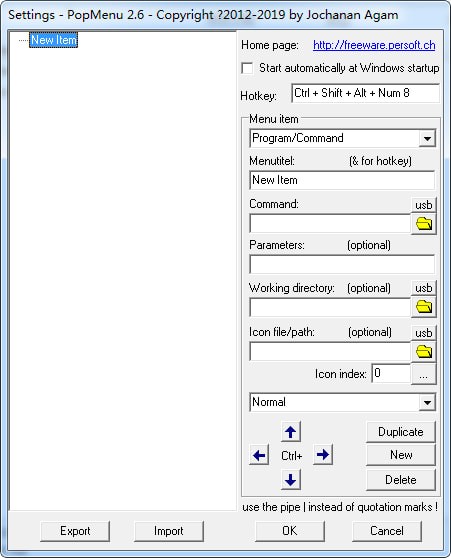


/中文/

/中文/

/中文/

/中文/

/中文/

/中文/

/中文/

/中文/

/中文/

/中文/
虽然这个软件十分的小,并且操作可能有些费力,但它的主要功能设计的完全不含糊,添加完程序之后还可以添加命令行参数、工作路径,也可以更改它在菜单中的显示图标,以及运行后是显示正常窗口、最大化还是直接最小化。
设置界面左下角的导入导出功能也是能够用来快速备份和恢复这些菜单。
【usb】按钮:
最后需要说明的是,你会发现设置界面带有路径的选项的文件夹图标上方都有一个【usb】按钮,这个【usb】按钮是非常有用的。
当你添加完程序之后,点击一下【usb】按钮,那么程序的路径就会从绝对路径变为以【%usb%】开头的相对路径,这会有什么好处呢?
以PopMenu运行z:\chrome.exe为例:
当绝对路径时,PopMenu会运行位于【z盘】\chrome.exe。
而相对路径时,PopMenu会运行位于【PopMenu所在盘符】\chrome.exe。
也就是说,只要你把PopMenu和绿色软件放在同一个分区,利用相对路径,不管重装系统后这个分区的驱动器号变成什么名字,使用PopMenu运行同一盘符下的绿色软件都不会找不到。而通常情况下,一个快速启动器肯定是和绿色软件存在同一分区下的,而这种相对路径的优势就非常明显了。
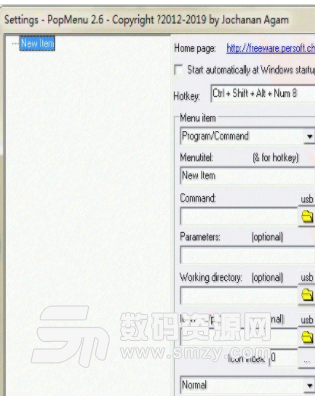
打开设置界面:
运行后就会看到它显示在系统托盘中,在系统托盘图标上【右击】,选择【settings】就可以看到设置界面了。
往主菜单中添加软件:
添加第一个软件非常容易,点击设置界面-【command:】右侧的文件夹图标,找到并选择指定程序的exe文件,在【Menutitel:】处手动填写软件名称,点击【ok】,就可以在系统托盘图标上【左击】显示菜单后看到这个软件了。
当你想要添加第二个软件时,在设置界面上点击【new】后重复以上步骤即可。
如果你想要一次添加多个软件,那么点击多次【new】之后,重复以上步骤即可,如果创建的太多,可以点击【delete】删除。
如何在PopMenu中创建分类菜单:
实际上这个操作和添加软件十分类似,在设置界面【Menutitel:】处手动填写分类名称,点击【ok】即可,或者可以不点击【ok】,直接点击【new】创建下一个。
如何往分类菜单中添加软件:
首先【往主菜单中添加软件】,添加成功后选择它,然后利用设置界面中的【上】、【下】按钮移动到分类菜单下方,在按下【右】按钮,这个软件就会往右缩进,成为这个分类菜单下的一员了。想要把这个项目移动到主菜单?当然是选中后按【左】后再上下调整。
如何添加分割线:
在设置界面点击【new】之后,再【menu item】的下拉菜单中选择【Separator(line)】选项即可。
所以你会发现,实际上PopMenu的添加功能大部分都是由界面上的上下左右按钮来完成的,虽然一开始可能不太明白,但掌握之后一点也不会不好用。


 wallpaper engine福利壁纸(邪恶福利资源MOD) 最新免费版桌面工具
/ 1G
wallpaper engine福利壁纸(邪恶福利资源MOD) 最新免费版桌面工具
/ 1G
 myscript nebo win10已付费版v1.6.3 免费版桌面工具
/ 14M
myscript nebo win10已付费版v1.6.3 免费版桌面工具
/ 14M
 notability windows版(手写笔记软件) v1.0 中文电脑版桌面工具
/ 12M
notability windows版(手写笔记软件) v1.0 中文电脑版桌面工具
/ 12M
 Lively Wallpaper中文版v1.1.4.0官网安装版桌面工具
/ 187M
Lively Wallpaper中文版v1.1.4.0官网安装版桌面工具
/ 187M
 丧尸动态桌面壁纸电脑版 1080P高清版桌面工具
/ 54M
丧尸动态桌面壁纸电脑版 1080P高清版桌面工具
/ 54M
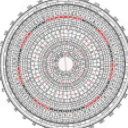 抖音时钟数字罗盘壁纸win版桌面工具
/ 1M
抖音时钟数字罗盘壁纸win版桌面工具
/ 1M
 5K壁纸21:9带鱼屏版(分辨率5120*2160)桌面工具
/ 844M
5K壁纸21:9带鱼屏版(分辨率5120*2160)桌面工具
/ 844M
 StartIsBack++暴力破译版(激活码密钥) v2.6.2 免费版桌面工具
/ 1M
StartIsBack++暴力破译版(激活码密钥) v2.6.2 免费版桌面工具
/ 1M
 wallpaper engine壁纸资源高清版桌面工具
/ 1G
wallpaper engine壁纸资源高清版桌面工具
/ 1G
 初音未来桌面精灵海茶版免费版(miku桌面宠物) v1.0 绿色中文版桌面工具
/ 6.42M
初音未来桌面精灵海茶版免费版(miku桌面宠物) v1.0 绿色中文版桌面工具
/ 6.42M
 wallpaper engine福利壁纸(邪恶福利资源MOD) 最新免费版桌面工具
/ 1G
wallpaper engine福利壁纸(邪恶福利资源MOD) 最新免费版桌面工具
/ 1G
 myscript nebo win10已付费版v1.6.3 免费版桌面工具
/ 14M
myscript nebo win10已付费版v1.6.3 免费版桌面工具
/ 14M
 notability windows版(手写笔记软件) v1.0 中文电脑版桌面工具
/ 12M
notability windows版(手写笔记软件) v1.0 中文电脑版桌面工具
/ 12M
 Lively Wallpaper中文版v1.1.4.0官网安装版桌面工具
/ 187M
Lively Wallpaper中文版v1.1.4.0官网安装版桌面工具
/ 187M
 丧尸动态桌面壁纸电脑版 1080P高清版桌面工具
/ 54M
丧尸动态桌面壁纸电脑版 1080P高清版桌面工具
/ 54M
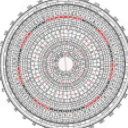 抖音时钟数字罗盘壁纸win版桌面工具
/ 1M
抖音时钟数字罗盘壁纸win版桌面工具
/ 1M
 5K壁纸21:9带鱼屏版(分辨率5120*2160)桌面工具
/ 844M
5K壁纸21:9带鱼屏版(分辨率5120*2160)桌面工具
/ 844M
 StartIsBack++暴力破译版(激活码密钥) v2.6.2 免费版桌面工具
/ 1M
StartIsBack++暴力破译版(激活码密钥) v2.6.2 免费版桌面工具
/ 1M
 wallpaper engine壁纸资源高清版桌面工具
/ 1G
wallpaper engine壁纸资源高清版桌面工具
/ 1G
 初音未来桌面精灵海茶版免费版(miku桌面宠物) v1.0 绿色中文版桌面工具
/ 6.42M
初音未来桌面精灵海茶版免费版(miku桌面宠物) v1.0 绿色中文版桌面工具
/ 6.42M
 wallpaper engine福利壁纸(邪恶福利资源MOD) 最新免费版桌面工具
wallpaper engine福利壁纸(邪恶福利资源MOD) 最新免费版桌面工具
 myscript nebo win10已付费版v1.6.3 免费版桌面工具
myscript nebo win10已付费版v1.6.3 免费版桌面工具
 notability windows版(手写笔记软件) v1.0 中文电脑版桌面工具
notability windows版(手写笔记软件) v1.0 中文电脑版桌面工具
 Lively Wallpaper中文版v1.1.4.0官网安装版桌面工具
Lively Wallpaper中文版v1.1.4.0官网安装版桌面工具
 丧尸动态桌面壁纸电脑版 1080P高清版桌面工具
丧尸动态桌面壁纸电脑版 1080P高清版桌面工具
 抖音时钟数字罗盘壁纸win版桌面工具
抖音时钟数字罗盘壁纸win版桌面工具
 5K壁纸21:9带鱼屏版(分辨率5120*2160)桌面工具
5K壁纸21:9带鱼屏版(分辨率5120*2160)桌面工具
 StartIsBack++暴力破译版(激活码密钥) v2.6.2 免费版桌面工具
StartIsBack++暴力破译版(激活码密钥) v2.6.2 免费版桌面工具
 wallpaper engine壁纸资源高清版桌面工具
wallpaper engine壁纸资源高清版桌面工具