


/中文/

/中文/

/中文/

/中文/

/中文/

/中文/

/中文/

/中文/

/中文/

/中文/
网络上有很多Chrome插件,而小编为大家提供的是loom插件,非常实用的Chrome专用插件。通过chrome视频录制插件loom最新版,不仅可以帮助用户对计算机进行全屏录制,而且还支持录制Chrome之外的其他应用程序,用户只需要通过chrome视频录制插件loom最新版即可一键录制浏览器的单个标签页,同时录制完成还可以自动生成网页,使用也是非常的简单,需要视频录制插件的朋友不要错过哦!

你可以在chrome应用商店在线安装loom插件,也可在本站离线下载Loom插件。
安装完成之后我们可以在浏览器的右上角看到Loom的图标,点击Loom的图标则会显示我们要进行登录,你可以选择Gmail或者Outlook邮箱进行登录,当然也可以选择底部的Log in with an email进入邮箱登录页面。如果你真的没有账户的话,请在登录页面选择Sign Up进行账户的注册。
我们登录成功之后就可以进行使用了。点击Chrome浏览器右上角的Loom的图标,将会在右上角显示屏幕录制的设置选项,在左下角默认显示摄像头。在录制设置中:
三种录制选项:桌面和摄像头(Screen&Cam)、仅桌面(Screen)和仅摄像头(Cam)。
录制区域:整个桌面(Full Desktop)和当前活动窗口(Current Tab)录制。
声音:开关(Audio)

Loom默认显示了比较常用的选项,当然我们可以选择打开高级选项(Show advanced options ),在展开的高级选项中,我们可以选择摄像头和声音的采集源,这里你就可以根据自己的需求选择了。同时还有摄像头菜单显示和录屏倒计时的显示与隐藏,最下面就是开始录制(Start Recording)的选项了。
我们还可以对摄像头进行基本的设置。我们可以随意拖拽移动摄像头的位置,点击关闭按钮关闭摄像头显示,点击摄像头上的小圆点可以切换摄像头的大小。同时为我们提供了取消录制(Cancel Recording)、暂停(Resume)以及开始录制(Start Recording)。

当一切准备就绪,你就可以选择开始录制了,录制完成之后我们将会跳转到它的官网。我们录制好的视频将暂时保存在它的网站上,在官网我们可以选择视频的加密、下载、分享与删除等基本操作,可以说十分的方便!



 HP LaserJet M1005扫描仪驱动免费版(惠普扫描仪驱动) 安装板杂类工具
/ 119M
HP LaserJet M1005扫描仪驱动免费版(惠普扫描仪驱动) 安装板杂类工具
/ 119M
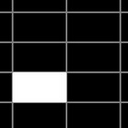 显示器超频软件CRU(显示器刷新率超频) 免费版杂类工具
/ 451K
显示器超频软件CRU(显示器刷新率超频) 免费版杂类工具
/ 451K
 7z压缩包密码破译工具(忘记压缩包密码) v2018 免费版杂类工具
/ 0B
7z压缩包密码破译工具(忘记压缩包密码) v2018 免费版杂类工具
/ 0B
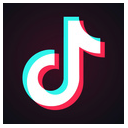 抖音最火音乐打包最新版杂类工具
/ 2G
抖音最火音乐打包最新版杂类工具
/ 2G
 中国地图高清版大图版免费版杂类工具
/ 25M
中国地图高清版大图版免费版杂类工具
/ 25M
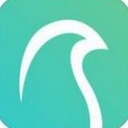 云鹊医电脑版(云鹊医官方PC客户端) v12.3 最新版杂类工具
/ 31M
云鹊医电脑版(云鹊医官方PC客户端) v12.3 最新版杂类工具
/ 31M
 多玩键盘连点器win10版(支持32/64位) v2.4 免费版杂类工具
/ 6M
多玩键盘连点器win10版(支持32/64位) v2.4 免费版杂类工具
/ 6M
 Synergy Pro激活码(Synergy Pro注册码) v1.10.0 最新版杂类工具
/ 23M
Synergy Pro激活码(Synergy Pro注册码) v1.10.0 最新版杂类工具
/ 23M
 古龙小说全集完整版txt(古龙武侠小说合集) 免费版杂类工具
/ 16M
古龙小说全集完整版txt(古龙武侠小说合集) 免费版杂类工具
/ 16M
 抖音最好听的99首歌曲全集(莉哥M歌二虎摩登兄弟) 完整版杂类工具
/ 78M
抖音最好听的99首歌曲全集(莉哥M歌二虎摩登兄弟) 完整版杂类工具
/ 78M
 HP LaserJet M1005扫描仪驱动免费版(惠普扫描仪驱动) 安装板杂类工具
/ 119M
HP LaserJet M1005扫描仪驱动免费版(惠普扫描仪驱动) 安装板杂类工具
/ 119M
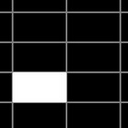 显示器超频软件CRU(显示器刷新率超频) 免费版杂类工具
/ 451K
显示器超频软件CRU(显示器刷新率超频) 免费版杂类工具
/ 451K
 7z压缩包密码破译工具(忘记压缩包密码) v2018 免费版杂类工具
/ 0B
7z压缩包密码破译工具(忘记压缩包密码) v2018 免费版杂类工具
/ 0B
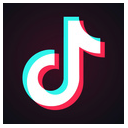 抖音最火音乐打包最新版杂类工具
/ 2G
抖音最火音乐打包最新版杂类工具
/ 2G
 中国地图高清版大图版免费版杂类工具
/ 25M
中国地图高清版大图版免费版杂类工具
/ 25M
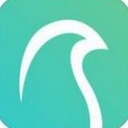 云鹊医电脑版(云鹊医官方PC客户端) v12.3 最新版杂类工具
/ 31M
云鹊医电脑版(云鹊医官方PC客户端) v12.3 最新版杂类工具
/ 31M
 多玩键盘连点器win10版(支持32/64位) v2.4 免费版杂类工具
/ 6M
多玩键盘连点器win10版(支持32/64位) v2.4 免费版杂类工具
/ 6M
 Synergy Pro激活码(Synergy Pro注册码) v1.10.0 最新版杂类工具
/ 23M
Synergy Pro激活码(Synergy Pro注册码) v1.10.0 最新版杂类工具
/ 23M
 古龙小说全集完整版txt(古龙武侠小说合集) 免费版杂类工具
/ 16M
古龙小说全集完整版txt(古龙武侠小说合集) 免费版杂类工具
/ 16M
 抖音最好听的99首歌曲全集(莉哥M歌二虎摩登兄弟) 完整版杂类工具
/ 78M
抖音最好听的99首歌曲全集(莉哥M歌二虎摩登兄弟) 完整版杂类工具
/ 78M