


/中文/

/中文/

/中文/

/中文/

/中文/

/中文/

/中文/

/中文/

/中文/

/中文/
需要一个好的数据恢复工具,那就来下载Lazesoft Data Recovery无限版使用吧,这是一个非常好用的数据恢复软件,只需要点击几下就可以恢复已经删除的文件,并且可以从格式化、损坏或者丢失的分区中恢复想要的数据,Lazesoft Data Recovery无限版在搜索的时候可以预览恢复的文件,是否是自己需要的,很方便。

1、格式化分区上的数据恢复等
2、恢复NTFS加密文件(NTFS 5),NTFS压缩文件。
3、可启动恢复CD,USB磁盘
4、恢复已删除的文件
5、损坏或删除的分区上的数据恢复
6、Mac OS HFS +文件系统数据恢复
7、支持MBR,GPT分区,动态卷。
8、支持IDE,SATA,SCSI,SSD,USB,IPOD,IPhone,RAID磁盘阵列等。
如何使用Lazesoft Data Recovery恢复丢失或损坏的文件
1、选择数据恢复选项
如果要恢复已删除的文件,请先使用选项;
如果您有重新格式化的磁盘,请首先使用选项
如果您有损坏的磁盘,请首先使用<快速扫描>选项
如果<快速扫描>选项不起作用,请使用<深度扫描>选项

2、预览并恢复丢失或损坏的文件
您可以在搜索过程中预览任何丢失或损坏的文件。
Lazesoft Data Recovery搜索结果屏幕将在屏幕左侧显示一个目录树,该目录树将显示可以恢复的任何目录和文件夹。

当您打开左侧的文件夹时,此文件夹中的文件显示在右侧。单击右侧的文件以进行预览。
为了保存恢复的文件,您需要将它们从“坏”驱动器复制到另一个位置。
确保目标位置有足够的可用空间来容纳您需要的所有文件。永远不要将恢复的文件重新复制到他们正在从中恢复的驱动器(“坏”驱动器),否则你将覆盖它们,它们将永远消失!
选中要保存的文件或文件夹,方法是选中它旁边的框。
按按钮或单击“恢复>保存”菜单。
复制文件。复制操作一旦完成(可能需要相当长的时间,具体取决于数据量和计算机或网络连接的速度),请确保您要复制的所有文件现在都列在目标驱动器上。
怎么从格式化或损坏的分区恢复数据
1、设置并运行Lazesoft Data Recovery。
要在Windows无法正常启动时恢复数据,或者想要降低覆盖重要数据(尤其是Windows启动分区(C :)上的数据)的风险,请创建一个Lazesoft可启动恢复CD / USB磁盘; 从此磁盘引导以执行数据恢复过程。
2、启动Lazesoft Data Recovery后,单击Lazesoft Data Recovery “启动向导页面” 上的<分区恢复>按钮

3、选择用于恢复数据的源分区,然后单击<下一步>

4、选择“自动分区恢复”选项。

5、按<完成>按钮开始搜索。
6、搜索完成后,您可以预览和恢复任何列出的文件。

注意:切勿将恢复的文件复制回驱动器的位置(“坏”驱动器),否则您将覆盖它们,它们将永远消失!







 DiskGenius4.7.2永久注册版(含diskgenius注册码) x64位版数据恢复
/ 12M
DiskGenius4.7.2永久注册版(含diskgenius注册码) x64位版数据恢复
/ 12M
 Ontrack EasyRecovery12破解版(附注册码序列号) 汉化免费版数据恢复
/ 11M
Ontrack EasyRecovery12破解版(附注册码序列号) 汉化免费版数据恢复
/ 11M
 万兴数据恢复工具已注册版(无需账号登录) v7.21 中文版数据恢复
/ 38M
万兴数据恢复工具已注册版(无需账号登录) v7.21 中文版数据恢复
/ 38M
 易我数据恢复免费版v11.9 中文绿色版数据恢复
/ 39M
易我数据恢复免费版v11.9 中文绿色版数据恢复
/ 39M
 易我数据恢复全版本通用注册机最新版数据恢复
/ 229K
易我数据恢复全版本通用注册机最新版数据恢复
/ 229K
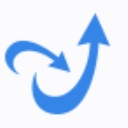 金山文档修复绿色版(文档修复工具) 免费版数据恢复
/ 5M
金山文档修复绿色版(文档修复工具) 免费版数据恢复
/ 5M
 dg数据恢复软件破译版(不需激活的) 免费版数据恢复
/ 53M
dg数据恢复软件破译版(不需激活的) 免费版数据恢复
/ 53M
 diskgenius4.9.6海外注册版(无需diskgenius注册码) 免费版数据恢复
/ 30M
diskgenius4.9.6海外注册版(无需diskgenius注册码) 免费版数据恢复
/ 30M
 superrecovery注册机(完美激活)数据恢复
/ 2M
superrecovery注册机(完美激活)数据恢复
/ 2M
 删除文件恢复大师注册版(附注册码) v4.1.29 最新版数据恢复
/ 6M
删除文件恢复大师注册版(附注册码) v4.1.29 最新版数据恢复
/ 6M
 DiskGenius4.7.2永久注册版(含diskgenius注册码) x64位版数据恢复
/ 12M
DiskGenius4.7.2永久注册版(含diskgenius注册码) x64位版数据恢复
/ 12M
 Ontrack EasyRecovery12破解版(附注册码序列号) 汉化免费版数据恢复
/ 11M
Ontrack EasyRecovery12破解版(附注册码序列号) 汉化免费版数据恢复
/ 11M
 万兴数据恢复工具已注册版(无需账号登录) v7.21 中文版数据恢复
/ 38M
万兴数据恢复工具已注册版(无需账号登录) v7.21 中文版数据恢复
/ 38M
 易我数据恢复免费版v11.9 中文绿色版数据恢复
/ 39M
易我数据恢复免费版v11.9 中文绿色版数据恢复
/ 39M
 易我数据恢复全版本通用注册机最新版数据恢复
/ 229K
易我数据恢复全版本通用注册机最新版数据恢复
/ 229K
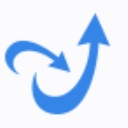 金山文档修复绿色版(文档修复工具) 免费版数据恢复
/ 5M
金山文档修复绿色版(文档修复工具) 免费版数据恢复
/ 5M
 dg数据恢复软件破译版(不需激活的) 免费版数据恢复
/ 53M
dg数据恢复软件破译版(不需激活的) 免费版数据恢复
/ 53M
 diskgenius4.9.6海外注册版(无需diskgenius注册码) 免费版数据恢复
/ 30M
diskgenius4.9.6海外注册版(无需diskgenius注册码) 免费版数据恢复
/ 30M
 superrecovery注册机(完美激活)数据恢复
/ 2M
superrecovery注册机(完美激活)数据恢复
/ 2M
 删除文件恢复大师注册版(附注册码) v4.1.29 最新版数据恢复
/ 6M
删除文件恢复大师注册版(附注册码) v4.1.29 最新版数据恢复
/ 6M