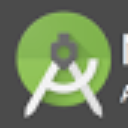


/中文/

/中文/

/中文/

/中文/

/中文/

/中文/

/中文/

/中文/

/中文/

/中文/
Android Studio是一款非常知名的安卓集成开发环境, 如今3.2新版本已经来临, 小编为大家带来Android Studio 3.2金丝雀版! 此次升级不仅为用户增加了一款视觉导航编辑器以及全新代码重构工具, 同时还有许多使用的功能等你来体验, 对Android Studio 3.2金丝雀版感兴趣的朋友千万不要错过哦!
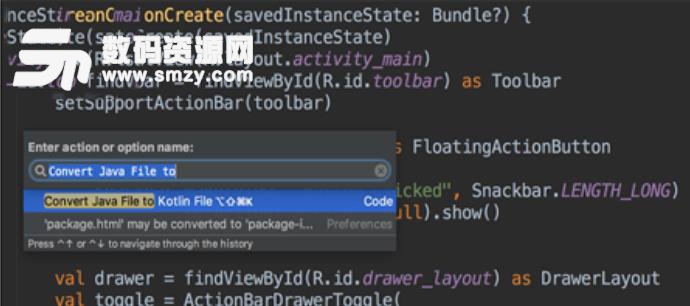
基于 Gradle 的构建支持
Android 专属的重构和快速修复
提示工具以捕获性能、可用性、版本兼容性等问题
支持 ProGuard 和应用签名
基于模板的向导来生成常用的 Android 应用设计和组件
功能强大的布局编辑器,可以让你拖拉 UI 控件并进行效果预览
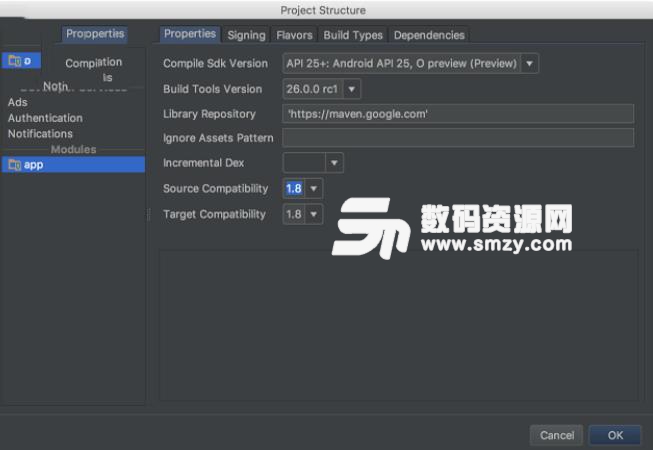
Ctrl+Alt+V:调用方法时传入的参数是比较复杂的表达式时,可用此组合键重构变量,以简化代码的复杂度。
在组合键之前要先选中表达式。
Ctrl+D:比较两个jar文件,在同一工程中,选中两个jar文件,按此组合键
Ctrl+O:子类想重写父类的方法时,按此组合键可显示所有父类的方法。接口对应的组合键时Ctrl+I。
Ctrl+shift+I:快速查看方法体,想查看一个方法是如何实现的,可把光标移至方法处,按此组合键。
Ctrl+Q:把光标移至方法处,按此组合键可快速查看方法的说明文档。
Ctrl+~:切换编辑界面的风格,快捷键设计
Alt+shift+C:查看工程的最近修改。
Ctrl+E:快速查看最近打开打开过的文件。
shift+F6:可对类、方法、变量进行重命名,使用的地方会自动更新名字。
Ctrl+D: 集合了复制和粘贴两个操作,如果有选中的部分就复制选中的部分,并在选中部分的后面
粘贴出来,如果没有选中的部分,就复制光标所在的行,并在此行的下面粘贴出来。
Ctrl+空格: 输入代码时按此组合键会列出与之相匹配的类、方法名、成员变量等,起智能提示的作用。
在编辑XML文件一样有用。
Ctrl+向下箭头 或Ctrl+向上箭头:在有自动匹配下拉列表时,此快捷键会自动关掉下拉列表,
光标移动到下/上一行。
自动匹配下拉列表的排列方式的切换:在自动匹配下拉列表的右下角有个“π”图标,点击后可选
是按:实用性、字母两种排列方式。
Ctrl+斜杠 、Ctrl+shift+斜杠:
Ctrl+斜杠:注释或取消注释当前行或选中的代码块,以双斜杠的方式即“//”
Ctrl+shift+斜杠:注释或取消注释选中的代码块,以“/*……*/”方式注释,
Ctrl+shift+Enter:自动匹配相对应的语法结构,比如if,do-while,try-catch等结构。
Ctrl+F:搜索
Ctrl+句点:在自动匹配下拉列表中,选中第一个item
感叹号:在自动匹配下拉列表中,上下键选中一个返回结果为boolean的item,按感叹号会自动取反:
Ctrl+Enter :在自动匹配下拉列表中,在没有选中的item时,默认选中第一个item。
Ctrl+shift+A:快速查找android studio中的菜单。
Ctrl+N:快速查找类名、文件
Ctrl+B:直接跳转到类、方法、成员变量定义的地方。与Ctrl+鼠标左键效果一样
Ctrl+Alt+B:查询有哪些类实现了光标所在的接口。
Ctrl+Alt+shift+I:检测代码,比如检测一些定义了,但没有使用过的变量或方法。检测的目的是为了提高代码效率。
Ctrl+Alt+shift+N :快速打开输入的方法或变量。
Ctrl+shift+F7:以高亮的形式标志处一些相关的东西,这里主要由三种情况:1.光标的位置在implement时,
会把类实现了接口的方法名给标志出来;2.光标的位置在return时,会标志出方法的所有退出的地方;
光标在try或者throws关键字处时,会标志出会产生异常的语句。
shift+鼠标滚动:可实现编辑界面的横向滚动。
Alt+F1:快速打开project view、structure view 等查看相应的元素。
Ctrl+Alt+F7:查看一个类、方法、成员变量在整个工程中的使用情况。
Ctrl+shift+空格:在赋值或者是在方法中要传入参数时,列出类型匹配的方法名、成员变量名。
Ctrl+Alt+T:选中一块代码,按此组合键,可快速添加if 、for、try/catch等语句。
Ctrl+Tab:打开界面切换窗口,保持按住Ctrl键,选中相应的要打开的窗口。
Ctrl+W:选中光标所在的所在的单词(一个成员变量或者是一个方法名),多按一次会选中所在的语句,
再多按一次会选中所在的代码块。。。依次类推,每增加一次会扩大一级选中的范围。
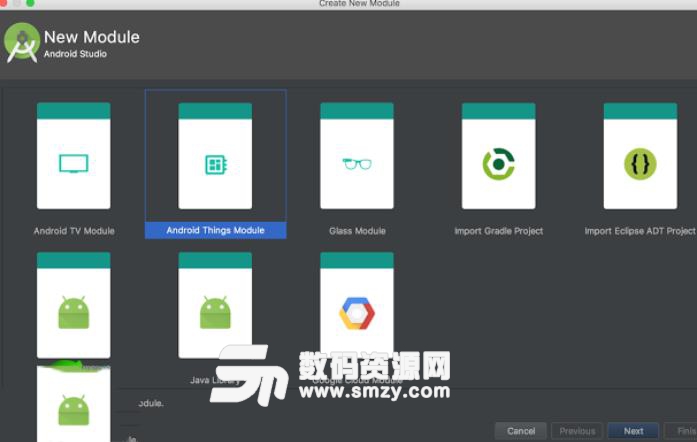
安装预览版 Android Studio
如果您希望抢先体验下一版 Android Studio,您不必替换掉现有的稳定版。 您可以在安装有稳定版的同时安装 Android Studio 预览版并在这两个版本中开发同一应用。
之所以能够实现这一点,是因为 Android Studio 将每个安装版本的设置存储在该版本特定的文件夹中。 例如,如果您在 Windows 上安装了 Android Studio 2.3 稳定版和 Android Studio 2.4 预览版,那么,每个版本的设置分别存储在类似下面这样的目录中:
C:\Users\Jamie\.AndroidStudio2.3\
C:\Users\Jamie\.AndroidStudioPreview2.4\
在 Mac 上,这些目录位于 ~/Library/Preferences/ 和 ~/Library/Application Support/ 中。 在 Linux 上,这些目录位于您的主目录中。
默认情况下,所有 Android Studio 安装的 Android SDK 工具均存放在 SDK Manager 中指定的同一位置,因此,对其他 SDK 工具的更新也可用于所有版本的 Android Studio。
注:新版本的 Android Studio 可能会更改项目中的某些配置数据(例如 .idea 文件中的代码样式设置),这些配置可能与旧版本 Android Studio 不兼容。
与您的稳定版一起安装
在您下载 Android Studio 预览版之后,只需按照下述方法将此应用与其他任何版本的 Android Studio 一起保存即可。
Windows:
解压缩 ZIP 文件。
将生成的文件夹重命名为类似 “Android Studio Preview” 这样的唯一名称。
将此文件夹移动到某个永久性位置,例如 C:\Program Files\Android\ 中现有 Android Studio 安装的旁边。
在 C:\Program Files\Android\Android Studio Preview\bin\ 内,启动 studio64.exe(或者,如果您运行的是 32 位计算机,则启动 studio.exe)。
为了能够在“开始”菜单中访问预览版,请右键点击 studio64.exe 并点击固定到开始菜单。



 scratch3.0中文版(简易编程软件) v3.0 汉化免费版编程工具
/ 47M
scratch3.0中文版(简易编程软件) v3.0 汉化免费版编程工具
/ 47M
 scratch免激活版(附注册码) v2.0 授权版编程工具
/ 32M
scratch免激活版(附注册码) v2.0 授权版编程工具
/ 32M
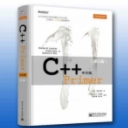 Primer 5(含注册机) 64位便携版编程工具
/ 1M
Primer 5(含注册机) 64位便携版编程工具
/ 1M
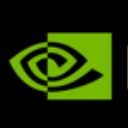 cuda9.0官方版win10版编程工具
/ 1G
cuda9.0官方版win10版编程工具
/ 1G
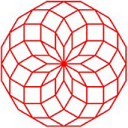 pc logo X64(Logo小海龟) v6.5 绿色版编程工具
/ 1.48M
pc logo X64(Logo小海龟) v6.5 绿色版编程工具
/ 1.48M
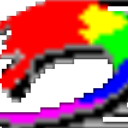 梦龙网络计划软件注册版(附注册码) v9.0 免费版编程工具
/ 20M
梦龙网络计划软件注册版(附注册码) v9.0 免费版编程工具
/ 20M
 OpenGL官方版(支持SPIR-V) v4.6 Win10版编程工具
/ 8M
OpenGL官方版(支持SPIR-V) v4.6 Win10版编程工具
/ 8M
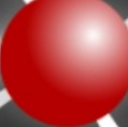 clickteam fusion2.5中文版汉化版编程工具
/ 482M
clickteam fusion2.5中文版汉化版编程工具
/ 482M
 TIA Portal v15完美版(博途v15) 最新版编程工具
/ 5G
TIA Portal v15完美版(博途v15) 最新版编程工具
/ 5G
 弱口令字典免费版(密码字典) v1.0 最新版编程工具
/ 10M
弱口令字典免费版(密码字典) v1.0 最新版编程工具
/ 10M
 scratch3.0中文版(简易编程软件) v3.0 汉化免费版编程工具
/ 47M
scratch3.0中文版(简易编程软件) v3.0 汉化免费版编程工具
/ 47M
 scratch免激活版(附注册码) v2.0 授权版编程工具
/ 32M
scratch免激活版(附注册码) v2.0 授权版编程工具
/ 32M
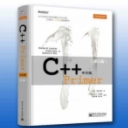 Primer 5(含注册机) 64位便携版编程工具
/ 1M
Primer 5(含注册机) 64位便携版编程工具
/ 1M
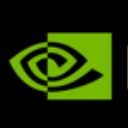 cuda9.0官方版win10版编程工具
/ 1G
cuda9.0官方版win10版编程工具
/ 1G
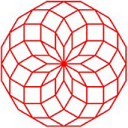 pc logo X64(Logo小海龟) v6.5 绿色版编程工具
/ 1.48M
pc logo X64(Logo小海龟) v6.5 绿色版编程工具
/ 1.48M
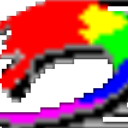 梦龙网络计划软件注册版(附注册码) v9.0 免费版编程工具
/ 20M
梦龙网络计划软件注册版(附注册码) v9.0 免费版编程工具
/ 20M
 OpenGL官方版(支持SPIR-V) v4.6 Win10版编程工具
/ 8M
OpenGL官方版(支持SPIR-V) v4.6 Win10版编程工具
/ 8M
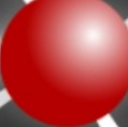 clickteam fusion2.5中文版汉化版编程工具
/ 482M
clickteam fusion2.5中文版汉化版编程工具
/ 482M
 TIA Portal v15完美版(博途v15) 最新版编程工具
/ 5G
TIA Portal v15完美版(博途v15) 最新版编程工具
/ 5G
 弱口令字典免费版(密码字典) v1.0 最新版编程工具
/ 10M
弱口令字典免费版(密码字典) v1.0 最新版编程工具
/ 10M