


/中文/

/中文/

/中文/

/中文/

/中文/

/中文/

/中文/

/中文/

/中文/

/中文/
很多场合都需要声音重复播放工具,这款Voice Again官方版就是你您的最佳选择,Voice Again官方版可以减慢或加快录音速度,从而更容易转录采访或录音,它还允许记录的文本注释方便地导航到记录的不同部分,用户可以将各种音频文件导入到项目中,软件提供了先进的速度控制工具,让用户在不改变音调的情况下将录制速度降低10次。
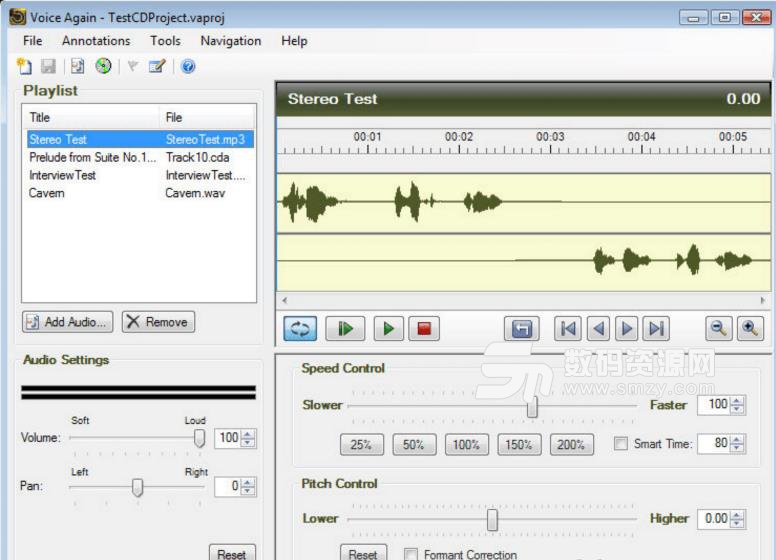
减慢录音10次
Voice Again中的高品质信号处理在各种速度下保持清晰度。使用Voice Clarity功能来提高语音的理解度。 使用高级播放工具。
进入,分析和聆听录音的任何部分。
精湛的降噪算法有助于通过沉默嘈杂的背景,嘶嘶声和嗡嗡声来清理录音。
用注释书签书签的重要部分。
文字标志为您提供了快速导航和准确记录访谈或口授信息的方式。
与最新的脚踏控制器兼容,如VEC Infinity In-USB-2脚踏板。只需即插即用:即时提高您的生产力。
通过渲染高质量的音频文件来创建新内容。
内容可用于审查项目,与他人共享和协作,或添加到多媒体项目。
启动Voice Again,您将从一个空项目开始。
将音频导入播放列表
Voice再次可以导入各种音频文件格式,包括Microsoft Wave(WAV),Ogg Vorbis(OGG),Windows Media格式(WMA)和MP3音频(MP3)。您可以通过点击“文件导入音频...”菜单项将音频导入播放列表。这将启动“导入音频向导”,它允许您选择一个文件,并可选择应用降噪。完成向导后,您选择的音频文件将被添加到播放列表。
您还可以使用播放列表控件下方的“添加音频”按钮将文件导入播放列表。这将会将音频文件添加到播放列表中,而不会降噪。您还可以通过将文件从桌面或任何文件夹拖放到播放列表控件上,将音频文件添加到播放列表。
播放音频,注释和导航
单击播放列表中的项目以在轨迹视图中显示音频。要播放音频,请点击轨迹视图底部最左侧部分的“全部播放”按钮。这将开始播放音频。您应该听到来自扬声器的音频播放,并且轨迹视图将显示当前正在播放音频的蓝色光标。您可以通过点击“停止”按钮来停止播放。
您可以通过左键拖动轨迹视图来选择一段音频。这将创建一个突出显示的区域,显示您选择音频的位置。如果您点击“从选择播放”按钮,它将在选择开始时开始播放,并播放直到选择结束。单击“重复”按钮将允许您在轨迹视图的所选区域循环播放。
注释可帮助您将轨迹视图中的音频组织到可以选择添加文本信息的区域。要添加注释,请选择要用鼠标创建的区域。然后点击“注释添加注释...”菜单项。这将在所选区域中添加标记标志。
要在音频中向前和向后导航,请使用位于播放和停止按钮右侧的“快进”和“倒带”按钮。 您还可以使用“转到开始”和“转到结束”按钮快速进入音频的开始或结束。“即时回放”按钮可让您将播放光标向后移动2秒。
修改速度和音高
您可以通过向左(较慢)或向右(更快)移动“速度控制”滑块来修改录制速度。您还可以使用25%至200%的速度控制按钮来改变速度。减少录音对于拾取音频中的细节非常有用,这不会容易以正常速度听到。提高录制速度可以通过快速扫描音频来节省时间。
“间距控制”可以让您改变录音的播放频率或音高。 您可以将录制更改为负或加两个八度。这样可以让您降低声音或提高声音,以提高清晰度。前轮校正提供了一种在俯仰换档期间产生更自然的声音的方式。
创建音频文件
Voice再次呈现WAV、OGG、WMA格式。要将播放列表中的一个或多个项目呈现到这些媒体类型之一,请单击“文件渲染音频文件...”菜单。这将弹出一个“文件渲染向导”对话框。该向导将允许您选择一个或多个播放列表项目,音频格式以及将创建这些文件的文件夹。

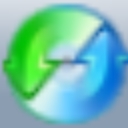 格式转换工具绿色版(酷狗kgma转MP3工具) v7.6.9音频工具
/ 4M
格式转换工具绿色版(酷狗kgma转MP3工具) v7.6.9音频工具
/ 4M
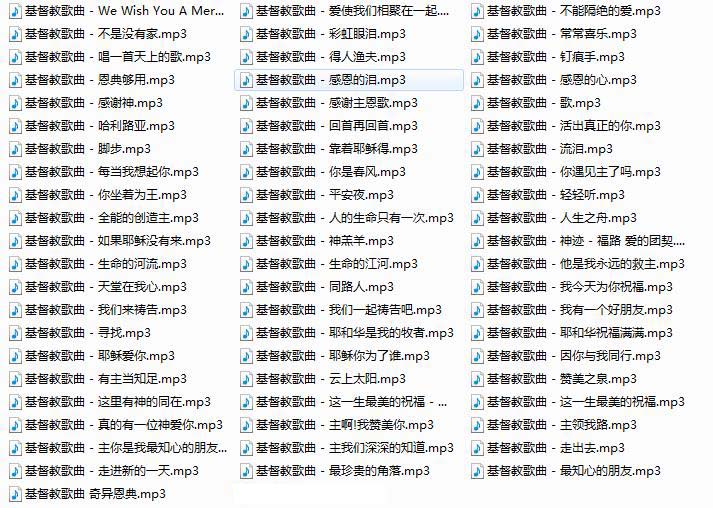 基督教歌曲大全1218首mp3完整版音频工具
/ 244.60M
基督教歌曲大全1218首mp3完整版音频工具
/ 244.60M
 创新5.1声卡效果包(创新5.1声卡闷麦喊麦效果软件) 绿色免费版音频工具
/ 4K
创新5.1声卡效果包(创新5.1声卡闷麦喊麦效果软件) 绿色免费版音频工具
/ 4K
 vocaloid4官方版(附洛天依音源) v4.0.1 汉化版音频工具
/ 937M
vocaloid4官方版(附洛天依音源) v4.0.1 汉化版音频工具
/ 937M
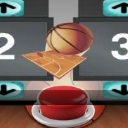 Sports Sounds Pro7授权版(附注册码) 特别版音频工具
/ 722K
Sports Sounds Pro7授权版(附注册码) 特别版音频工具
/ 722K
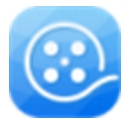 爱剪辑无水印完美版(去片头片尾水印) v3.0 特别版音频工具
/ 268M
爱剪辑无水印完美版(去片头片尾水印) v3.0 特别版音频工具
/ 268M
 SAM机架变声效果包完整版(附VST插件) 中文版音频工具
/ 51M
SAM机架变声效果包完整版(附VST插件) 中文版音频工具
/ 51M
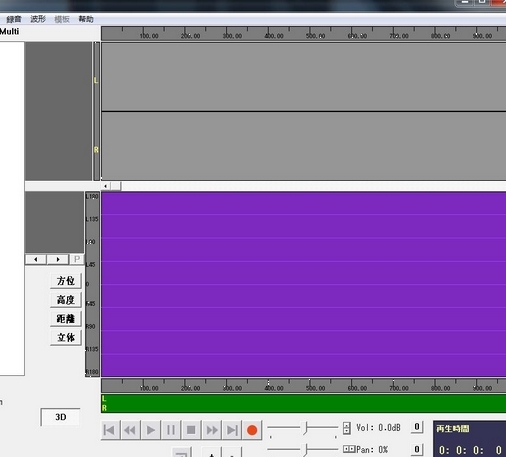 3D环绕音乐制作软件(3d环绕音效制作) v1.0 正式版音频工具
/ 28.10M
3D环绕音乐制作软件(3d环绕音效制作) v1.0 正式版音频工具
/ 28.10M
 Sports Sounds Pro 7中文版(体育场馆播放器) 免费版音频工具
/ 1M
Sports Sounds Pro 7中文版(体育场馆播放器) 免费版音频工具
/ 1M
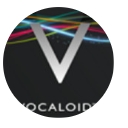 Vocaloid5汉化版(附vocaloid声库) v5.2.1 免费版音频工具
/ 1G
Vocaloid5汉化版(附vocaloid声库) v5.2.1 免费版音频工具
/ 1G
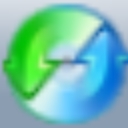 格式转换工具绿色版(酷狗kgma转MP3工具) v7.6.9音频工具
/ 4M
格式转换工具绿色版(酷狗kgma转MP3工具) v7.6.9音频工具
/ 4M
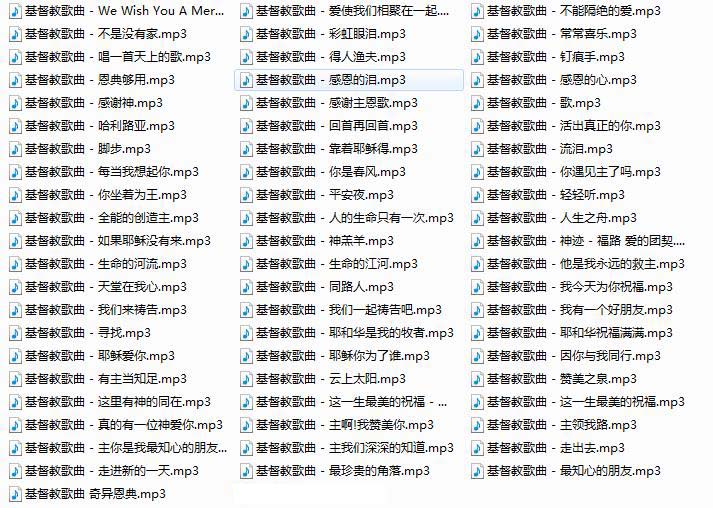 基督教歌曲大全1218首mp3完整版音频工具
/ 244.60M
基督教歌曲大全1218首mp3完整版音频工具
/ 244.60M
 创新5.1声卡效果包(创新5.1声卡闷麦喊麦效果软件) 绿色免费版音频工具
/ 4K
创新5.1声卡效果包(创新5.1声卡闷麦喊麦效果软件) 绿色免费版音频工具
/ 4K
 vocaloid4官方版(附洛天依音源) v4.0.1 汉化版音频工具
/ 937M
vocaloid4官方版(附洛天依音源) v4.0.1 汉化版音频工具
/ 937M
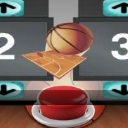 Sports Sounds Pro7授权版(附注册码) 特别版音频工具
/ 722K
Sports Sounds Pro7授权版(附注册码) 特别版音频工具
/ 722K
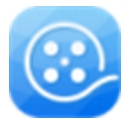 爱剪辑无水印完美版(去片头片尾水印) v3.0 特别版音频工具
/ 268M
爱剪辑无水印完美版(去片头片尾水印) v3.0 特别版音频工具
/ 268M
 SAM机架变声效果包完整版(附VST插件) 中文版音频工具
/ 51M
SAM机架变声效果包完整版(附VST插件) 中文版音频工具
/ 51M
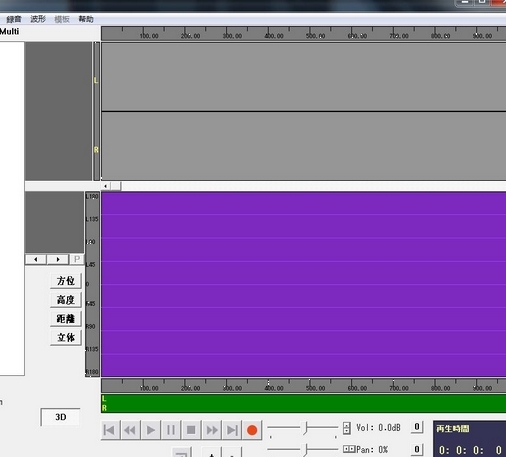 3D环绕音乐制作软件(3d环绕音效制作) v1.0 正式版音频工具
/ 28.10M
3D环绕音乐制作软件(3d环绕音效制作) v1.0 正式版音频工具
/ 28.10M
 Sports Sounds Pro 7中文版(体育场馆播放器) 免费版音频工具
/ 1M
Sports Sounds Pro 7中文版(体育场馆播放器) 免费版音频工具
/ 1M
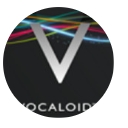 Vocaloid5汉化版(附vocaloid声库) v5.2.1 免费版音频工具
/ 1G
Vocaloid5汉化版(附vocaloid声库) v5.2.1 免费版音频工具
/ 1G
 格式转换工具绿色版(酷狗kgma转MP3工具) v7.6.9音频工具
格式转换工具绿色版(酷狗kgma转MP3工具) v7.6.9音频工具
 基督教歌曲大全1218首mp3完整版音频工具
基督教歌曲大全1218首mp3完整版音频工具
 创新5.1声卡效果包(创新5.1声卡闷麦喊麦效果软件) 绿色免费版音频工具
创新5.1声卡效果包(创新5.1声卡闷麦喊麦效果软件) 绿色免费版音频工具
 vocaloid4官方版(附洛天依音源) v4.0.1 汉化版音频工具
vocaloid4官方版(附洛天依音源) v4.0.1 汉化版音频工具
 Sports Sounds Pro7授权版(附注册码) 特别版音频工具
Sports Sounds Pro7授权版(附注册码) 特别版音频工具
 爱剪辑无水印完美版(去片头片尾水印) v3.0 特别版音频工具
爱剪辑无水印完美版(去片头片尾水印) v3.0 特别版音频工具
 SAM机架变声效果包完整版(附VST插件) 中文版音频工具
SAM机架变声效果包完整版(附VST插件) 中文版音频工具
 3D环绕音乐制作软件(3d环绕音效制作) v1.0 正式版音频工具
3D环绕音乐制作软件(3d环绕音效制作) v1.0 正式版音频工具
 Sports Sounds Pro 7中文版(体育场馆播放器) 免费版音频工具
Sports Sounds Pro 7中文版(体育场馆播放器) 免费版音频工具