

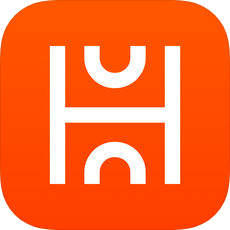
先给大家看看效果: 
1.打开MAX,然后建立一个Sphere球体,大小可以大家自己制定,具体参数如下图 
2.我用了一种我觉得对我来说比较方便的方法,供大家参考;把Sphere球体转换成Convert to Editable Poly物体,然后选择Polygon,选择球体的一半,如图红色部分,最后删了; 

3.再就选择Symmetry做镜像复制,接着回到Polygon继续把下半段删了,然后再选择一次Symmetry; 

[page]
4.再重复一次上次的步骤,直到变成如图的,球的四分之一; 
5.回到Editable Poly,进入Edge,选择中间的线,取消黄色线的两小节,接着点选Cut,按红线画出新的路径. 

6.点Chamfer,将画好的线切开成两条,参数自定,我给0.4mm;选择两边的边线,如图,然后再次点击Chamfer,参数是0.2mm; 


[page]
7.中间的线切开后,点比较多和杂,我们来处理一下,用Weld把绿和绿,黄和黄,红与红各自焊接在一起;焊好后,请把红线和黄点都用Remove给移除掉,它们太多余了![]()


8.现在放大四分之一半球的顶端,用Weld把这些点焊接在一起;焊好后用Cut把画红线的地方接起来; 

9.选择Polygon,然后按处Ctrl+鼠标左键选择中间和两边线切出来的面,我们把前面关掉的Symmetry层全都打开,看看,篮球的线路走向已经全都显示出来,可以说完成一半了,(呵呵,累啊,第一次写,脑子很乱) 


10.选好后,紧接着点击Extrude按钮右边的小框,弹出如图的选框,记住要选择Local Normal,高度是-0.1mm(画红线部分);现在再次点击Extrude,这次把高度选择0.8mm(这是为了突出篮球线的边); 


[page]
11.拉伸好后,回到Editable Poly层的点层级,把四分之一半球中间拉伸出的0.8mm那个面的两个点,往里移动一些,尺寸自己把握,四分之一半球的两个边线的点同样要移动,范围要比中间的点移动大一些,红圈处(如果不移动,中间接缝处会出现变形,至于为什么会这样我还没搞清楚,水平有限,请见谅) 

12.好了,我们现在给篮球加一个MeshSmooth,并且Lterations值为2,这样让球变得圆滑一些; 
13.现在又回到Editable Poly状态,然后看看四分之一状态时的顶的结合部(红框处),这里的形状有问题,加MeshSmooth时会有一个圆孔,我们现在就来处理它; 
14.选择面状态(也就是Polygon),然后如图选择红色部分的面,按Delete删除它,因为我们将要把这两个面焊接起来;用Weld把绿和绿,黄和黄,红与红各自焊接在一起; 

15.焊接好后,再次选择如图的红色面,把它们删了;然后再回到MeshSmooth层级,大功告成. 
[page]

建模的写完了


材质部分开始
1.首先把材质赋予球体,并给UVW Mapping贴图坐标; 

2.接着给一个Unwrap UVW,并点选该项的下拉菜单中Edit键,在弹出的菜单框中,红圈部分中选择篮球的材质项. 
3.给一个Edit Mesh并选择Polygon面状态,选择如图中球体红色部分(这就是你要贴球表面字体的区域) 
4.再次给UVW Mapping贴图坐标,并选择Gizmo使之程黄色选择状,把这个框的正面与选择的部分平行,再点南展卷栏下方的Fit键 
[page]
5.再给一个Edit Mesh并选择Polygon面状态,这次在弹出的框中只出现了你在Edit Mesh编辑状态时所选择的面,大家把大小调至并移动到字体处就OK了; 
6.大家看看效果,字已经贴上去了,如要加入别的图案,请用以上的方法继续,就行了.这只提供一种方法,就不重复了. 
最终我是用VR渲染,因为我的VR也用得不怎么样,就不多说了,大家看看图 