
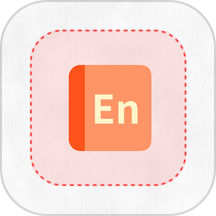

Hollywood FX安装完后会在Premiere的Transitions面板下添加一个Pinnacle文件夹,其中就显示了好莱坞特效的名称,这里我们以Hollywood FX 4.6.7版本为例进行学习。
在Premiere中使用Hollywood FX非常简单,首先在Video 1A和Video 1B上放置两个剪辑,并使其产生重叠,然后将好莱坞从Transitions面板下拖拽到Timeline窗口的Transition轨道上,然后在轨道上双击这个转场剪辑即可打开如图所示的对话框。
默认情况下,Hollywood FX并不会在对话框中打开图12-1所示的Envelope Editor(包络线编辑器)栏。为了集合众多功能到一个窗口中,所以这个窗口显得有些拥挤,但在操作上一点也不受影响。为此,我们可以将窗口划分为四个大的区域:左侧为Control(控制面板)区域,显示可供修改的条目;中间为Monitor(显示器)区域,显示最终输出的转场效果图,可以在四种视角下切换;右侧为参数调整区,随着左侧控制面板中选择的条目的不同而变化,默认情况下显示的是很酷的转场特效缩略图;最下面是Envelope Editor(包络线编辑器)栏,用来显示各个关键帧间的曲线变化情况。在窗口的中间是一排工具栏,可以添加3D对象,对特效进行输出和制作3D文本等操作。
在Control控制面板中可以看到如图所示的参数:
其中,单击FX栏后将在Monitor中显示最终的转场特效,同时参数调整区将分类显示不同转场。Control对需要调整的参数进行了分类:
FX:决定究竟要使用哪种转场特效。
Options:有Basic Options和Advanced Options两个选项,用来设置转场最常见的一些参数,例如灯光和阴影等。
Media:扩充转场涉及到的轨道,如果选择的转场支持多个轨道,则这里会显示更多的Host Video选项。我们可以将每个Host Video关联到Premiere的各个视频轨道上,也可以使用外部素材。
Camera:用来设置摄像机的参数。
Lights:如果转场中没有灯光,可以在工具栏上单击Light按钮添加一盏灯到转场中。
Objects & Surfaces:用来设置转场中的各个对象和表面的属性值。
技巧提示
因为Hollywood FX中的转场实际上就是一个微型的三维空间,在三维软件中具备的操作在这里同样适用,所以Hollywood FX在Timeline窗口中并不是转瞬即逝的。他也要在自己的舞台上充分展现自己。
Control面板是Hollywood FX设置各个参数的总站:先在这里选择要修改的对象,然后在参数调整区进行数值调整,同时在Monitor区域中进行实时预览,如果对数值变化情况不满意,则可以在Envelope Editor中进行数值变化曲线的细化。
在Control下面有6个按钮,相关功能描述如下:
Move Up:将Objects & Surfaces中的选项上移,在设置透明和锁孔类型(如Video and Film中的Spotlight)的转场时有用。这些选项的上下顺序决定了他们被渲染的先后顺序。
Move Down:将Objects & Surfaces中的选项下移。
Clone:对Media、Objects & Surfaces进行复制。如果是对Media进行复制,则复制后的轨道会直接出现在Media栏下,如果是对Objects & Surfaces进行复制,则会弹出一对话框,要求输入具体的复制数量以及距离、旋转、缩放三个属性在X、Y、Z轴上的值。
Rename:对除FX和Options外的选项进行重新命名。
Delete:对Media、Objects & Surfaces中的选项进行删除操作。
Save FX:将当前设置好的转场参数保存为外部文件。保存后该转场会出现在FX Catalog栏下。
如果采取默认的安装参数,Hollywood FX会在C:\Program Files\Pinnacle\Hollywood FX 4.6\Effects\目录下建立多个文件夹,这些文件夹的名称和FX Catalog下拉框中的选项对应,如图所示。我们可以在这里建立自己的文件夹,然后把自己喜欢的转场特效都保存在这里。但为了能够让Hollywood FX识别这些文件夹和转场,最好在Hollywood FX窗口中通过执行Save FX命令对转场进行转移。
转场特效文件的扩展名是.hfx,我们对这些文件进行复制、删除或重新命名,这些变化都会在FX Catalog栏中体现出来。