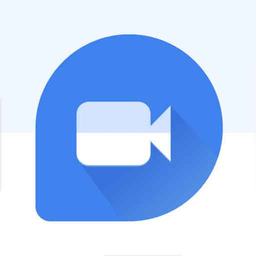1、制作蓝黑的天空
在制作闪电时,通常要先做个天空背景,我们以做蓝黑的天空为例介绍其做法。其制作方法为:
第一步:在视频文件导入后,单击菜单中上“编辑”,再选择素材库右方的三角按钮,从下拉列表选择“色彩”选项,这时素材库中显示当前可以使用的预设的色彩素材;
第二步:用鼠标拖动素材库的上下滑杆,查看色彩略图,选中一个色彩素材,预览窗口中显示当前选中的素材的预览效果,左侧的选项面板中显示当前选中的色彩素材的区间信息及色彩信息,找到蓝黑素材后用鼠标单击并按住鼠标将其拖曳到影片开始的位置,如图1,然后将其颜色设置为接近天空的颜色;

第三步:您可以用鼠标按住故事板上的黑色素材的一端,然后向内或向外拖动视频的边框来改变它的长度,指针将变成可调整视频的双向箭头,将其拖到期望的长度放下鼠标即可;
2、添加闪电
在“会声会影”中制作闪电的方法很简单,您只需按下面的步骤制作即可:
第一步:在视频轨单击要添加“闪电”的刚刚添加的蓝黑素材,然后单击选项面板顶部的选项页右侧的“滤镜”按钮,切换到第二个选项页;如图2。

第二步:这时在右侧的素材库中显示多种滤镜,首先在可用的滤镜中选取要应用的视频滤镜类型,在素材库中单击鼠标,选中需要使用的视频滤镜“闪电”,预览窗口显示当前所选滤镜的效果,按住鼠标将其拖到“视频轨”的素材上,这时在选项面板上显示当前素材所添加的“闪电”,同时在素材库中显示视频滤镜略图,如图3;

[page]
第三步:调整参数。如果您对预设的滤镜不满意,还可以进行调整,单击“自定义”按钮,这样就会弹出设置的对话框,在此进行适当调整即可,如图4;

1、在“原图窗口”中您可以看到素材的特性,如果要看看原图的效果,可以单击“播放”按钮;在“预览窗口”中可以播放已在素材上应用效果的预览,拖动窗口下方的滑动条可以以浏览确定的帧。
2、调整闪电的长度和位置。注意,这个调整内容在右边的参数选择中没有提供选项,您可以将鼠标置于预览窗口中闪电的末端,这时鼠标呈十字箭头,单击鼠标左键,这时在闪电的起始端和鼠标的点击处(末端)将出现一条直接,按住鼠标将末端拖到合适的位置即可。
3、调整闪电宽度。单击“基本”选项卡,为主要的照明体指定设置。在“宽度”右边的框中输入数字或用鼠标单击右边的下拉滑杆可以调整闪电的强度,较高的值使闪电看上去更强烈,当然了,太宽了也会适得其反,反而不象闪电了,因此一定要输入合适的数字,您输入数字后,会在“预览窗口”中看到调整后的效果,如果不行,再重新输入一个数字即可。
4、高速时间间隔,您可以在该框中输入数字,以便调整闪电闪烁的时间间隔。另外,您还可以调整闪电的亮度、阻光度等等。只需根据要求选择即可。
在这一步调整时要注意,因高级选项只能针对视频素材的起始帧和结束帧进行调整,因此只有将预览滑块移动到第一帧和最后一帧的位置才可以设置参数。
第四步:调整结束后单击“确定”回到“会声会影”主界面,这时软件会自动将“闪电”效果应用到视频中。当您应用完视频滤镜之后,应用滤镜的素材左边将出现一个小图标。
3、添加雷声
下面就介绍为影片制作背景音乐的方法。
第一步:单击菜单中上“音频”命令到“音频”操作步骤,然后单击故事板左侧的“将媒体文件插入到时间轴”按钮,在弹出的菜单中的选择“插入音频”菜单,选择“到声音轨”命令,如图5;

第二步:在弹出的“添加音频文件”对话框中选择需要添加的“雷声”,然后单击对话框下方的播放按钮试听音乐效果,如图6;

[page]
第三步:添加音乐文件。找到合适的音乐文件后,单击“打开”按钮,选中的音乐文件将作为最后的一段音频插入到声音轨上,这样“雷声”就作为素材添加上了,在渲染过程中软件会自动将该音乐添加到影片中;
第四步:设置淡入淡出。突然开始和结束的雷声会令人感到突然,这就需要加入平滑的转场,使音乐与影片相融全,如果希望添加淡入淡出效果,您可以在声音轨上选中需要调整的“雷声”文件,然后在选项面板上按下“淡入”和“淡出”按钮,这样听起来就会自然此了!
第五步:修改音量大小。在“音量”下拉列表中以百分比的形式显示调整后的音频素材的音量,100表示原始的音量大小,0表示不发出任何声音,200表示将原始素材的音量增大一倍,因为是雷声,当然要大一点了。将其设置为200或300,如图7。

这样影片中就添加电闪雷鸣的效果,听起来就跟专业影片一样。您可以先预览一下,如果不满意,还可以再进行修改。
会声会影的功能很适合家庭使用。近期新出版的《数码摄像从入门到精通》一书,在详细介绍了影像编辑方面知识的同时,介绍了该软件10个使用技巧与实例,能为您的影片增添更多的艺术风采。