


在削苹果的时候,大家一般习惯于用水果刀一圈一圈地把果皮削下来,如果切的好的话,整张果皮都会连接在一起,非常有意思。下面我们就用Photoshop来制作这样一个刀削苹果皮效果。
制作工具:Photoshop CS
制作过程:
1、打开一张水果图片,效果如图01所示。

2、将水果抠出,复制生成图层1。
3、单击工具箱中的“钢笔工具”按钮,绘制出如图02所示的钢笔路径。
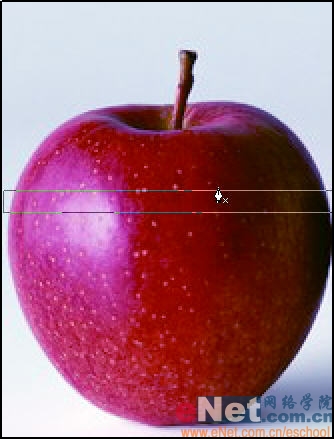
4、单击工具箱中的“路径选择工具”,按住“Shift+Alt”键,在绘制的路径上按住左键向下拖拽鼠标,对其进行复制,效果如图03所示。
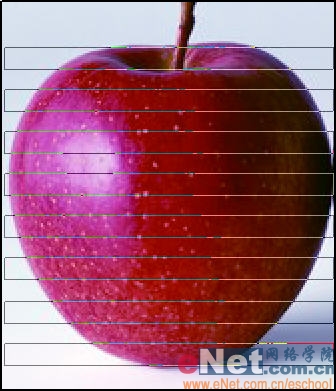
[page]
5、单击工具箱中的“转换点工具”,对控制柄进行调整效果如图04所示。
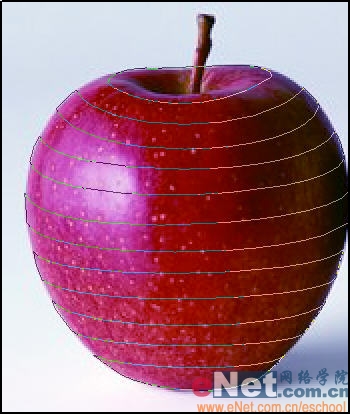
6、将路径转换为选区,然后将“图层1”设置为当前层,按删除键删除选择区内的图形,效果如图05所示。
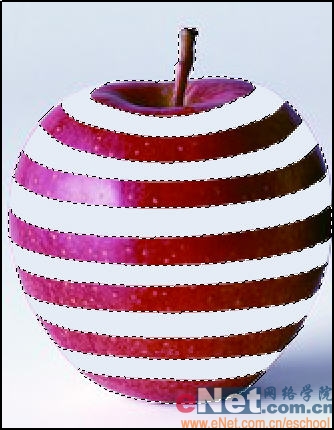
| 7、取消选区,再单击“路径”面板中的“工作路径”将其选择,然后单击“路径”面板右上角的三角按钮,在弹出的菜单中选择“存储路径”命令。 8、在弹出的对话框中,将“工作路径”存储为“路径2”,单击好,将“路径2”复制生成为“路径2副本”。 9、单击工具箱中的“路径选择工具”,在画面中选取钢笔路径,然后选择菜单栏中的“编辑”“变换路径”“垂直翻转”命令,将路径垂直翻转,效果如图06所示。 图06 |
[page]
10、单击工具箱中的“转换点工具”,将翻转后的钢笔路径调整至如图07所示。

11、用同样的方法,将复制出的钢笔路径依次选择并垂直翻转,然后调整至如图08所示的形态。
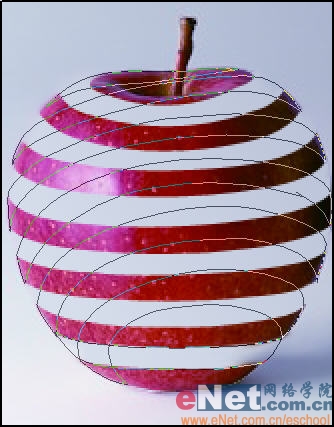
12、单击工具箱中的“椭圆”按钮,在画面中绘制出如图09所示的椭圆选区。

[page]
13、单击路径面板底部的将“选区转换为路径”如图10,然后按“Ctrl+X”键,将转换的钢笔路径剪切到剪贴板中。

14、将“路径2副本”设置为当前工作状态,按“Ctrl+V键,将路径粘贴到”路径2副本“中。
15、按“Ctrl+T”键,为路径添加自由变形框,调整效果如图11所示。
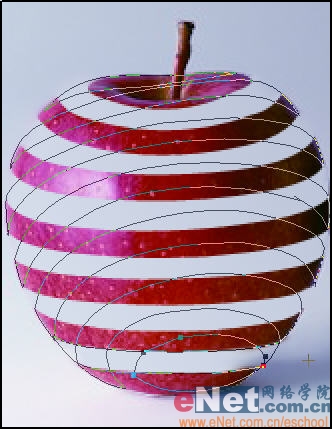
16、新建图层2,调整到图层1的下方,然后按将路径转换为选区。
17、设置前景色为黑色,背景色为灰色,然后单击“渐变”工具,由上至下填充渐变色,效果如图12所示。
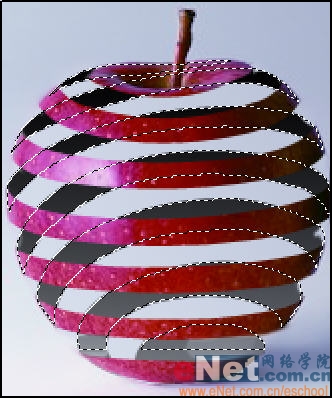
[page]
18、取消选区,选择菜单栏中的“滤镜”“杂色”“添加杂色”命令,弹出“添加杂色”对话框,参数设置如图13所示。
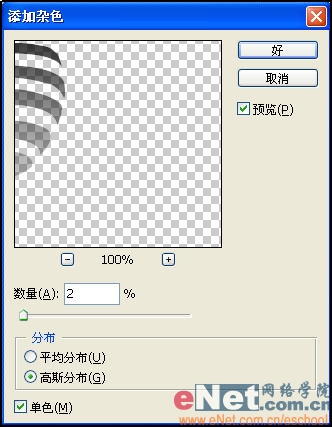
| 19、调整“色相/饱和度”对话框,参数设置如图14所示,效果如图15所示。 图14 图15 |
20、将“路径2”显示在画面中。
21、回到图层面板,新建“图层3”,设置前景色为浅灰色。
22、选择工具箱中的“画笔”,设置如图16所示。

[page]
23、打开“路径”面板,单击其下方的“描边路径”,用设置的笔头描绘路径,然后在灰色区单击,将路径隐藏,用“橡皮”工具将描绘的下方檫除,效果如图17所示。
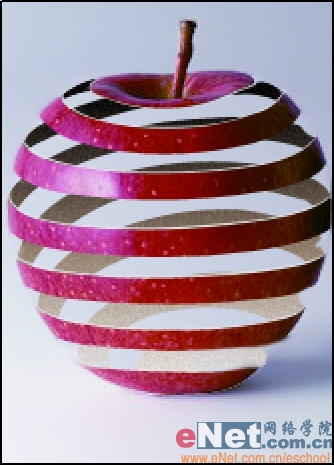
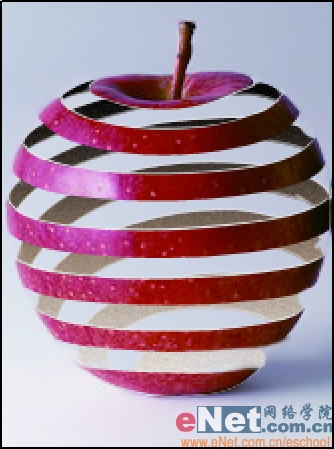
26、将图层合并为图层1,复制并调整图层1,制作投影效果如图19,填充黑色高斯模糊后最终效果如图20所示。