


一种最简单的多次曝光技法可以通过下面的方法实现:先遮挡镜头的一半拍摄一次被摄物体,然后再遮挡镜头的另一半拍摄一次不同位置的被摄物体;通过这样的方法还可以把同一个人的不同表情、不同形态同时拍摄在一张画面上,这样就形成了一种简单的多次曝光效果。
在使用传统相机拍摄多次曝光效果时,极容易浪费大量的胶片,这样的成本太高了,好在现在数码相机开始流行,使我们不用担心浪费胶片,但是使用数码相机拍摄时也有一些需要注意的问题:
1.使用三角架固定相机,最好使用手持遥控器控制相机,这样可以避免相机的抖动;
2.当照片的背景比较复杂,或者被摄物体的样式多变的情况下,尽量使用小光圈进行拍摄;
3.选择照片背景时,尽量选择有固定的线条、空间或者固定物,这样有利于确定被摄物的位置。
在使用数码相机拍摄完照片以后,有时候并不能达到我们的满意,我们还需要将不同的照片合成到一起,因为使用数码相机拍摄的照片并没有自动合成到一张胶片上(数码相机没有胶片),而是将不同的照片单独保存成为一个文件。下面我们就分别介绍使用Photoshop来实现的几种多次曝光的技法。
一、单纯多次曝光
在拍摄照片的过程中,相机和被摄物体都保持不动,对被摄物体不同时间或不同光线照射情况下进行多次曝光拍摄,这样就可以突出被摄物体的层次感。这是一种最基本的多次曝光技法,比较适合拍摄夜景。
介绍使用多次曝光拍摄建筑夜景的一种方法:
拍摄之前要将数码相机固定在稳定的三角架上,而且要选择一个合适的位置,适合拍摄角度和构图,还要保证三角架不会轻易被人碰到。因为拍摄的时间很长,三角架不能有一丝一毫的移动,最好使用手持遥控器来操作照片的拍摄。
选择好合适的位置以后,首先在天亮的时候拍摄一张照片。然后就需要等待一段比较漫长的时间,等到天全黑以后,建筑物的灯光大部分都亮起来的时候再拍摄一张。好了,这样我们就完成了照片拍摄的前期准备。
在Photoshop CS 2里,先打开天亮时拍摄的第一张照片,然后将第二张天黑以后拍摄的照片放到第一张的图层上,设置图层属性为“滤色”,最后适当调整好两张照片的色阶、饱和度、曲线和亮度等参数,就可以得到如图1所示的效果了。

图1
可以看到图中的天空还是黄昏时分的景象,而被摄物体已经是灯火通明了,通过这样的拍摄手法,很好地展现了建筑物的轮廓。当然在Photoshop中处理的方法还有很多种,并不一定要按照本文所述的方法,还可以删除天黑以后照片中灯光以外的部分,只留下灯光的亮处,又能制作出另外一种别具风格的效果。
二、变换焦距多次曝光
对于花卉或者静物的拍摄,可以采用变换焦距的方法进行两次拍摄,一次使用实焦拍摄,一次使用虚焦拍摄,如图2所示,两张照片分别为实焦和虚焦拍摄的效果。在实焦拍摄过程中可以曝光多些,而虚焦拍摄时则曝光少些。

图2
启动Photoshop CS2,打开两张照片,将实焦效果的照片放置在虚焦效果照片上。使用磁性套索工具勾选荷花花朵的轮廓,选中荷花的花朵,如图3所示。

图3
执行“选择/羽化”菜单命令,对选区进行羽化,设置羽化值为5像素。执行“选择/反向”菜单命令,反选选区,然后按“Delete”键删除花朵以外的部分,如图4所示。

图4
此时观察到荷花的茎和荷叶的结合处过渡不太自然,可以使用图层蒙版处理。选中实焦照片所在图层,执行“图层/图层蒙版/显示全部”菜单命令,选择工具栏中的渐变工具,设置前景色为黑色,背景色为白色,渐变类型为“前景色到背景色”渐变,然后在图层蒙版中垂直拖动,此时的茎和荷叶就融合的比较自然了,如图5所示。

图5
[page]
三、使用遮挡法多次曝光
所谓的遮挡法,就是前文所说的先遮挡镜头的一半拍摄一次被摄物体,然后再遮挡镜头的另一半拍摄一次不同位置的被摄物体,这样就可以将被摄物体同时曝光到一张底片上。不过使用数码相机拍摄的时候不用遮挡镜头,只要拍摄两张照片就可以了,需要注意的是,需要保持镜头的位置不动。
首先我们先拍摄两张照片,如图6和图7所示。保持镜头的大致位置不变,只要两张照片的结合部分拍摄的比较一致即可。

图6

图7
拖动第二张照片到第一张照片的上面图层,移动两张照片的位置,使它们能够完全重合到一起,使用橡皮擦工具,擦去上面图层中除人物以外多余的部分,如图8所示。

图8
好了,一张十分有趣的自己和自己对话的照片就诞生了,是不是很好玩啊?
四、使用叠加的方法多次曝光
还有一种方法就是在画面的某些区域预先留出位置,在预留区域内多次曝光,也可以形成一种极富表现力的效果。拍摄的过程中相机的位置可以固定,也可以移动。这里我们以相机位置固定的方法拍摄一个人物在多个位置的多张照片,然后把它们合成到一起。如图9、图10和图11为不同位置拍摄的三张照片。

图9

图10

图11
下面我们使用Photoshop的蒙版来将这几张照片合成到一起。
(1)启动Photoshop CS2,新建一个空白文档,将把三张照片放置在不同的图层中,因为拍摄的时候相机的位置有微小的变动,所以要仔细调整几张照片的位置,如图12所示。
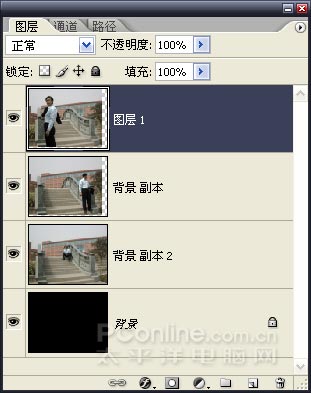
图12
(2)在图层面板中,点击添加蒙版按钮,分别为每个图层添加蒙版,如图13所示。在Photoshop中的蒙板原理是这样的:使用不同灰度色值表现不同的透明度,然后作用到它所在的图层,使图层不同部位的透明度根据蒙版产生不同的变化。其中黑色表示为完全透明,而白色为完全不透明,灰色为半透明。
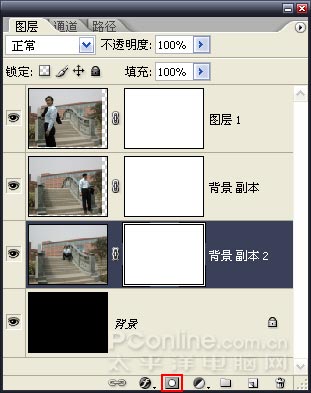
图13
(3)选中最上层的图层蒙版,按“Ctrl+I”组合键使蒙版变为黑色,这时候就不能看到最上层的图片了,而只能看到它下面的图片。选择画笔工具,设置适当大小的画笔直径,并设置笔刷颜色为白色,然后最上层的蒙版中涂抹下面一层中的人物,直到人物完全消失为止,如图14所示。

图14
(4)按“Ctrl+I”组合键,使蒙版反相,黑色部分变成白色,而白色部分则变成黑色,这时候你会看到两个图层的人物全部出现在图像中,如图15所示。

图15
(5)选中上面的图层,然后执行“图层/向下合并”菜单命令,或者按“Ctrl+E”组合键向下合并图层,此时会提示合并前是否应用或者保留蒙版,因为下面我们还要用到蒙版,所以在这里选择保留蒙版,如图16所示。
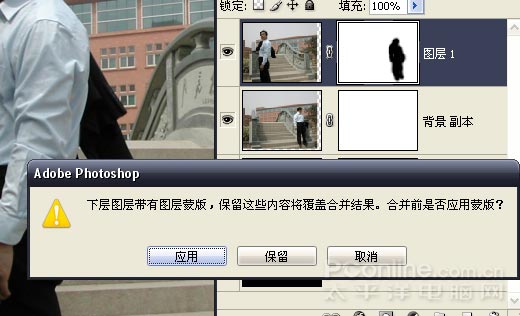
图16
(6)按照同样的方法,在上面的蒙版中擦去下层中的人物,然后再按“Ctrl+I”组合键使人物同时显示在一个画面中,如图17所示。好了,现在我们就完成了一种神奇的多次曝光效果。需要说明的是,最下面一层中的蒙版可有可无,如果在背景层中还有其他需要显示的内容,则需要保留最下面一层中的蒙版。
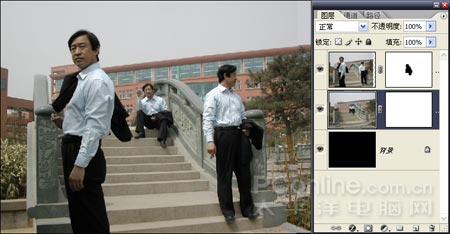
图17
[page]
五、使用“应用图像”法实现二次曝光
我们再来了解一种使用“应用图像”的方法实现二次曝光的效果。“应用图像”命令使我们可以将图像的图层和通道(源)与现用图像(目标)的图层和通道混合。首先来拍摄两张照片,一张为容器加上盖子的,一张为没有加盖的,如图18和19所示。

图18

图19
使用Photoshop将两张照片的大小修改为一致大小并保存起来,然后在没有加盖子的照片中,执行“图像/应用图像”菜单命令,弹出对话框,设置参数,选择“源”为1.jpg,也就是加盖子的照片,混合模式选择为正片叠底,不透明度设置为100%,如图20所示。

图20
此时的效果如图21所示,容器的盖子好像一个透明的玻璃罩一样。你会发现照片的整体亮度下降了,这是因为使用了正片叠底叠加的缘故,没关系,使用“亮度和对比度”命令调整一下就OK了。

图21
好了,我们来总结一下,使用Photoshop模拟相机多次曝光效果的原理就是让同一个被摄物体的不同造型同时显示在一个画面中,可以利用Photoshop的图层进行多次叠加,其中可以使用蒙版、抠图技法、应用图像命令,甚至简单到一个橡皮擦工具都能轻松实现很多令人称奇的多次曝光效果。怎么样,快拿起你手边的数码相机,去体验一下多次曝光给你带来的乐趣吧!