
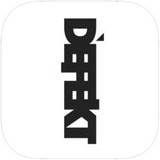

先看完成效果图: 
1.在Photoshop中新建800×800大小的文档,将背景层填充为黑色。
2.新建图层1,前景色设置为白色,用如下设置的笔刷在图层1中绘制几条粗细不同的白线。 

3.新建图层2,前景色为黑色,背景色为白色,在图层2中应用“滤镜->渲染->云彩”。 
4.对图层2应用“滤镜->模糊->高斯模糊”,半径为18。 

5.Ctrl+Alt+S,将当前图像以副本方式保存为map.psd文件备用(后面我们会说明这样做的目的)。
6.将图层2隐藏(或直接删除),在图层1之上新建图层3,设置前景色与背景色为自己喜欢的颜色,渐变填充图层3。 
7.将图层3的混合模式设置为正面叠底。 
[page]
8.在图层3中选择一种一条直线的区域,执行“图像->调整->反相”,将此直线的颜色改变(也可通过“色相与饱和度”操作,将其调整成其他颜色)。 
9.Shift+Ctrl+E合并可见层,Ctrl+J复制背景层,并将背景层填充成为黑色。 
10.选择背景副本层,对其进行“滤镜->扭曲->置换”操作。
到了这一步,我们需要补充介绍一下置换扭曲滤镜的功能(置换滤镜) 。
扭曲滤镜(置换滤镜) 可以产生弯曲,碎裂的图像效果。置换滤镜比较特殊的是设置完毕后,还需要选择一个图像文件作为位移图,滤镜根据位移图上的颜色值移动图像像素。
这就是为什么刚才我们在第5步操作中保存的副本文件map.psd的原因,此文件的作用就是作为位移图,作为置换滤镜移动图像象素的颜色依据。
调节参数:
水平比例:滤镜根据位移图的颜色值将图像的像素在水平方向上移动多少。
垂直比例:滤镜根据位移图的颜色值将图像的像素在垂直方向上移动多少。
伸展以适合:为变换位移图的大小以匹配图像的尺寸。
拼贴:将位移图重复覆盖在图像上。
折回:将图像中未变形的部分反卷到图像的对边。
重复边缘像素:将图像中未变形的部分分布到图像的边界上。
我们在置换滤镜中做如下设置:水平比例:100,垂直比例:0,置换图:拼贴,未定义区域:折回,然后选择置换图“map.psd”,效果如下: 
11.对背景副本层进行斜切变换 
12.合并可见层,再复制一个背景层的副本,对旋转画布(逆时针90度),将背景副本层隐藏 
13.选择背景层,执行“滤镜->风格化->风” 
[page]
14.重复“滤镜->风格化->风”的操作5-6次,旋转画布(顺时针90度) 
15. 将背景副本层的混合模式设置为滤色 
16.柱状体显得有些粗糙,为了使其更加自然,选择背景层,设置“滤镜->模糊->动态模糊” 
17.最后在背景层副本之上建立一个新的图层,随意设置前景色和背景色进行渐变填充,将其混合模式设置为“变亮” 
18.用裁切工具裁出需要的区域,打上文字。收工! 