

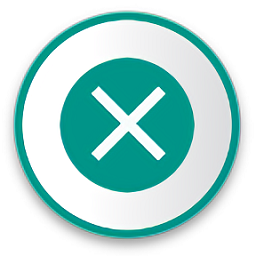
Mac怎么关闭程序
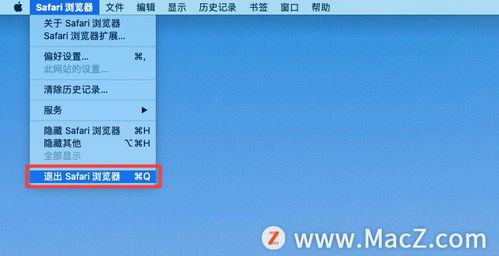
对于初次接触Mac电脑的用户来说,关闭程序的方式可能与Windows系统有所不同。Mac OS以其独特的界面设计和操作逻辑,为用户提供了一种更为简洁和高效的方式来管理运行中的程序。本文将详细介绍在Mac上关闭程序的各种方法,帮助用户轻松掌握这一技能。
一、使用菜单栏关闭程序
在Mac上,每个打开的程序都会在屏幕顶部的菜单栏中显示其名称和相关的菜单选项。这是关闭程序最直接的方法之一。
1. 找到程序图标:首先,在屏幕顶部的菜单栏中找到你想要关闭的程序的图标。这个图标通常位于屏幕左上角,紧挨着苹果菜单()的旁边。
2. 打开程序菜单:点击该程序的图标,会弹出一个下拉菜单,其中包含了该程序的各种选项和功能。
3. 选择“退出”选项:在下拉菜单中,找到并点击“退出 [程序名称]”选项。例如,如果你要关闭Safari浏览器,就点击“退出 Safari”。
4. 确认退出:有些程序在退出前可能会弹出确认对话框,询问你是否确定要退出。如果是这样,点击“退出”或“确定”按钮即可。
二、使用快捷键关闭程序
Mac电脑为用户提供了丰富的快捷键操作,关闭程序也不例外。使用快捷键可以更加快速地关闭程序,提高工作效率。
1. 选择程序:首先,确保你想要关闭的程序是当前活动窗口(即屏幕前方的窗口)。如果不是,可以点击该程序的窗口或图标来激活它。
2. 使用快捷键:按下键盘上的Command(⌘)+Q组合键。这是Mac上通用的退出程序快捷键。按下后,当前活动的程序将会关闭。
需要注意的是,有些程序可能会自定义快捷键或禁用默认的Command+Q快捷键。如果遇到这种情况,可以尝试查看该程序的偏好设置或帮助文档,了解如何正确退出程序。
三、使用Dock栏关闭程序
Dock栏是Mac电脑屏幕底部的一条工具栏,其中包含了常用的应用程序、文件夹和最近使用的文件等。通过Dock栏也可以方便地关闭程序。
1. 找到程序图标:在Dock栏中找到你想要关闭的程序的图标。这个图标通常是一个彩色的方形或圆形图案。
2. 右键点击图标:将鼠标指针悬停在程序图标上,然后右键(或按住Control键并点击)点击该图标。这会弹出一个上下文菜单。
3. 选择“退出”选项:在上下文菜单中,找到并点击“退出”选项。程序将会关闭。
另外,如果程序正在运行但窗口没有打开(例如后台程序),你也可以通过Dock栏来关闭它。只需右键点击程序图标,然后选择“退出”即可。
四、使用活动监视器关闭程序
如果某个程序无响应或无法正常退出,你可以使用Mac自带的活动监视器工具来强制关闭它。活动监视器可以显示当前系统中所有正在运行的进程和它们的状态。
1. 打开活动监视器:点击屏幕左上角的苹果菜单(),选择“系统偏好设置”,然后在打开的窗口中点击“活动监视器”图标。或者,你也可以使用Spotlight搜索(按下Command+空格键,然后输入“活动监视器”并按回车)来快速打开它。
2. 找到程序:在活动监视器的“CPU”选项卡中,找到你想要关闭的程序的名称。程序名称通常位于左侧列表的“进程名称”列下。
3. 选择程序:点击程序名称以选中它。此时,该程序的详细信息将显示在右侧的面板中。
4. 点击“退出进程”按钮:在选中程序后,点击活动监视器窗口左上角的“退出进程”按钮(一个红色的“X”图标)。系统会弹出一个确认对话框,询问你是否确定要退出该进程。
5. 确认退出:在确认对话框中,点击“退出进程”按钮。如果需要,你还可以选择“强制退出”来立即关闭程序(但请注意,这可能会导致数据丢失或程序损坏)。
五、使用触控栏(Touch Bar)关闭程序(适用于部分Mac型号)
如果你的Mac配备了触控栏(Touch Bar),那么关闭程序将变得更加方便。触控栏通常位于键盘的顶部,提供了一系列可自定义的触摸按钮。
1. 激活程序:确保你想要关闭的程序是当前活动窗口。
2. 查看触控栏:在触控栏上,找到与该程序相关的按钮或控件。这些按钮可能包括“退出”、“最小化”、“全屏”等选项。
3. 点击“退出”按钮:如果触控栏上有“退出”按钮,直接点击它即可关闭程序。如果没有,你可以尝试点击其他相关按钮来找到退出程序的选项(例如,点击“全屏”按钮旁边的箭头按钮可能会显示一个包含“退出”选项的下拉菜单)。
六、注意事项
1. 保存工作